よくある質問:Windows 7がインターネットに接続しないのはなぜですか?
幸い、Windows 7には、壊れたネットワーク接続を修復するために使用できるトラブルシューティング機能が組み込まれています。
- [スタート]→[コントロールパネル]→[ネットワークとインターネット]を選択します。 …
- [ネットワークの問題を修正する]リンクをクリックします。 …
- 失われたネットワーク接続の種類のリンクをクリックします。 …
- トラブルシューティングガイドを読み進めてください。
Windows 7は引き続きインターネットに接続できますか?
Windows 7は、ワイヤレスでWebに非常に簡単に接続できるようにします 。現在、ほとんどのコンピューターにはワイヤレスが組み込まれており、ホットスポットがいたるところに出現しているため、すぐにワイヤレスでインターネットに接続できるようにする必要があります。
Windows 7にインターネットアクセスがないのはなぜですか?
ネットワークトラブルシューティングにアクセスするには、[設定]>[ネットワークとインターネット]>[ステータス]にアクセスします。ネットワークトラブルシューティングを選択し、手順に従って、Windowsが問題を修正できるかどうかを確認します。 Windows 7では、これと同じツールが[スタート]>[コントロールパネル]>[トラブルシューティング]>[ネットワークとインターネット]>[インターネット接続]にあります。
PCがWiFiに接続しないのはなぜですか?
PCが機内モードになっていないことを確認してください 。可能であれば、ルーターまたはアクセスポイントに近づいてください。ネットワーク名がまったく表示されない場合は、ルーターまたはアクセスポイントがネットワーク名をブロードキャストするように設定されていない可能性があります。 …検索ボックスに「ワイヤレス」と入力し、[ワイヤレスネットワークの管理]を選択します。
Windows 7でワイヤレスネットワークに手動で接続するにはどうすればよいですか?
Wi-Fi接続のセットアップ–Windows®7
- ネットワークへの接続を開きます。システムトレイ(時計の横にあります)から、ワイヤレスネットワークアイコンをクリックします。 …
- 優先するワイヤレスネットワークをクリックします。モジュールがインストールされていないと、ワイヤレスネットワークを利用できません。
- [接続]をクリックします。 …
- セキュリティキーを入力し、[OK]をクリックします。
Wi-Fiが接続されているが、インターネットにアクセスできない場合はどうすればよいですか?
問題はISP側にあり、問題を確認して解決するためにISPに連絡する必要があります。
- ルーターを再起動します。 …
- コンピューターからのトラブルシューティング。 …
- コンピュータからDNSキャッシュをフラッシュします。 …
- プロキシサーバーの設定。 …
- ルーターのワイヤレスモードを変更します。 …
- 古いネットワークドライバを更新します。 …
- ルーターとネットワークをリセットします。
Windows 7でインターネットに接続するにはどうすればよいですか?
ワイヤレス接続を設定するには
- 画面の左下にある[開始(Windowsロゴ)]ボタンをクリックします。
- コントロールパネルをクリックします。
- [ネットワークとインターネット]をクリックします。
- [ネットワークと共有センター]をクリックします。
- [ネットワークに接続]を選択します。
- 提供されたリストから目的のワイヤレスネットワークを選択します。
Windows 7ソフトウェアはインターネットに接続せずに使用できますか?
はい、オフラインで実行する限り 大丈夫です。
インターネットが接続されているのにインターネットが接続されていないのはなぜですか?
WiFi接続インターネットエラーなし
複数のデバイスに問題がある場合、原因は次のいずれかに関連している可能性があります。ルーターまたはモデムに問題があります。ワイヤレスネットワークに問題があります(最初にネットワークケーブルでネットワークをテストしてください)ISPがダウンしています 。
WiFiが接続されているのにインターネットにアクセスできないのはなぜですか?
場合によっては、古い、古い、または破損したネットワークドライバ WiFi接続の原因である可能性がありますが、インターネットエラーはありません。多くの場合、ネットワークデバイス名またはネットワークアダプタの小さな黄色のマークは、問題を示している可能性があります。
-
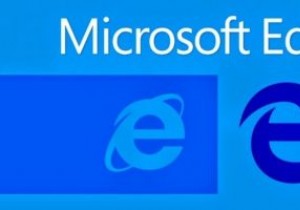 Windows10をリセットした後にEdgeのお気に入りを復元する方法
Windows10をリセットした後にEdgeのお気に入りを復元する方法Windows95からWindows7の時代に、PCの再構築は数日間の作業でした。 Windows 10の実装により、このプロセスのほとんどがはるかに簡単になりました。 Windowsには、正常に機能していないときにPCをすばやく簡単にワイプして復元できる復元および更新機能が含まれるようになりました。ただし、彼らが修正しなかった1つの問題は、すべてのデータ、特にブラウザのお気に入りを復元することです。これらはバックアップされることはなく、PCの更新後に復元するのは簡単ではありません。 Microsoft Edgeはシステムコンポーネントであり、そのリソースにはお気に入りの閲覧が含まれます。そ
-
 2012年にマイクロソフトに期待する4つのこと
2012年にマイクロソフトに期待する4つのことマイクロソフトは2011年に少し厳しい年だったと多くの人が言うことができますが、特にXBoxなどのエンターテインメントデバイスの売上高を見ると、その利益は特に高かったです。ビジネスのエンターテインメント側は昨年、なんと45%成長しましたが、より多くのお金を稼いだ会社の他の部門はかなり落ち込んでいます。利益は高かったものの、予想を下回り、MSは今年、事業を好転させるために何かをしなければならないようです。マイクロソフトは、2012年に、Windows 8の次のリリースと、ARMベースのタブレットでの実装に伴い、現場に復帰するために非常に懸命に取り組むことを期待しています。 1。 XBoxはスト
-
 Windowsでワイヤレスネットワークを管理するための8つのCMDコマンド
Windowsでワイヤレスネットワークを管理するための8つのCMDコマンドWindowsユーザーとして、コントロールパネルと設定アプリは自分たちができることをかなり制限していると感じることがあります。ネットワークを完全かつ完全に制御したい場合、つまりオペレーティングシステムが提供するすべてのものにアクセスしたい場合は、コマンドプロンプトの使用を開始する必要があります。 これまでコマンドプロンプトを使用したことはありませんか?心配しないで。使用方法は、以下に表示されるコマンドを入力するのと同じくらい簡単です。 続行する準備ができている場合は、ホームネットワークの管理とトラブルシューティングに役立つネットワークコマンドをいくつか紹介します。 1. PING pi
