Windows 10のSuperfetchサービスとは何ですか?
Superfetchは、アプリケーションの起動を高速化し、システムの応答速度を向上させることを目的としたWindowsサービスです。これは、頻繁に使用するプログラムをRAMにプリロードすることで、実行するたびにハードドライブから呼び出す必要がないようにします。
スーパーフェッチを無効にするのは良いですか?
繰り返しになりますが、トラブルシューティングの手段を除いて、Superfetchを無効にすることはお勧めしません。 上記の潜在的な問題について。ほとんどのユーザーは、全体的なパフォーマンスに役立つため、Superfetchを有効にしておく必要があります。よくわからない場合は、オフにしてみてください。改善が見られない場合は、オンに戻します。
Superfetchサービスは何をしますか?
Service Host Superfetchは、頻繁に使用するアプリケーションとファイルをメモリにプリロードしてシステムを高速化するように設計された組み込みのWindowsサービスです 。 2007年、MicrosoftはWindows Vistaを導入し、Superfetchはその新機能の1つでした。
スーパーフェッチサービスを停止するにはどうすればよいですか?
Windowsサービスを介してスーパーフェッチを無効にする方法
- Windowsキー+Rを押します。
- これで、Windowsの[実行]ダイアログが表示されます。通常は、画面の左下隅にあります。 …
- サービスインターフェイスが表示され、デスクトップと開いているアプリケーションウィンドウがオーバーレイされます。 …
- [スーパーフェッチ]を右クリックして、[停止]を選択します。
スーパーフェッチはまだWindows10にありますか?
Windows XPでは、プリフェッチと呼ばれていました。スーパーフェッチはWindowsVistaで導入され、最新バージョンのWindows10ではSysmainとして知られるようになりました。 。
スーパーフェッチを無効にするとどうなりますか?
スーパーフェッチは、無効になっている場合でも機能します(一種の)。プリフェッチファイルを作成せず、再起動時にリセットします 。スーパーフェッチを無効にすると、無効のままになり、PCで再起動してもリセットされません。
スーパーフェッチはコンピューターの速度を低下させますか?
Service Host SuperFetchは、ハードドライブのパフォーマンスを向上させるWindowsプロセスですが、SSDで速度が低下する場合があります 。
100%のディスク使用量は悪いですか?
ディスクが100%またはほぼ100%で動作していると、コンピュータの速度が低下します 遅れて無反応になります。その結果、PCはそのタスクを適切に実行できません。したがって、「ディスク使用率100%」の通知が表示された場合は、問題の原因を特定し、ただちに対処する必要があります。
SuperFetchがこれほど多くのメモリを使用するのはなぜですか?
スーパーフェッチはドライブキャッシングのようなものです。 よく使用するすべてのファイルをRAMにコピーします 。これにより、プログラムの起動が速くなります。ただし、システムに最新のハードウェアが搭載されていない場合、ServiceHostSuperfetchによってディスク使用量が高くなる可能性があります。
プリフェッチをオフにする必要がありますか?
多くのブログ投稿とは異なり、SSDドライブのプリフェッチとスーパーフェッチを無効にする必要はありません。 PrefetchとSuperFetchは、とにかく高速であるため、SSDドライブからアプリケーションを起動するのに大きな利点はありません。 …プリフェッチは実際には常に有効にしておく必要があります 、低速のHDDでも。
Sysmainを無効にしても大丈夫ですか?
プログラムをロードする場合、Windowsは実行可能ファイルを実行するためにメモリにコピーする必要があります。アプリケーションを閉じても、プログラムはまだRAMに存在します。プログラムを再度実行すると、Windowsはディスクから何もロードする必要がなくなり、すべてRAMに保存されます。
-
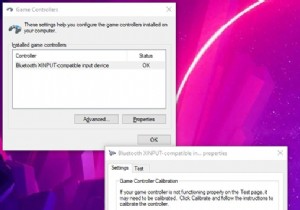 Windows10でコントローラーを調整する方法
Windows10でコントローラーを調整する方法最新のゲーミングPCの良いところは、お気に入りのコントローラーのほとんどがプラグアンドプレイになっていることです。 USBポートに接続するか、Bluetooth経由で接続するだけで、離れることができます。 (さらにサポートが必要な場合は、PS4コントローラーとXboxコントローラーをWindows 10に接続する方法に関するガイドを参照してください。) ただし、アナログスティックがドリフトせずに機能し、適切なレベルの感度とデッドゾーンがあることを確認して、微調整を行うことをお勧めします。これにはいくつかの段階があります。Windowsキャリブレーションツールを使用してから、Steamでコント
-
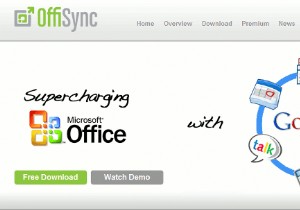 MS OfficeドキュメントをオンラインOfficeアプリ(Google Docs、Zoho、Office Live)に同期する方法
MS OfficeドキュメントをオンラインOfficeアプリ(Google Docs、Zoho、Office Live)に同期する方法Webベースのオフィススイートを使用する利点の1つは、ドキュメントを友人や同僚と共有し、ドキュメントで共同作業できることです。一方、コンピューターでMicrosoft Officeを使用すると、豊富な書式設定/編集ツールを使用して生産性を向上させることができます。 Microsoft Officeでドキュメントを編集し、編集したバージョンをWebベースのOfficeアプリにアップロード/公開/同期することで、両方の長所を活かすことができたら素晴らしいと思いませんか?この記事では、Google Docs、Zoho、OfficeLiveの3つの人気のあるオンラインオフィススイートでこれを実現する方
-
 写真コンパニオンを使用して、Windowsマシンに写真をすばやく簡単に送信します
写真コンパニオンを使用して、Windowsマシンに写真をすばやく簡単に送信します私たちが非常に視覚的な世界に住んでいることは間違いありません。私たちがソーシャルメディアやインターネットに投稿するすべての投稿には、それに付随するビジュアルがあります。十分な画像がない場合、またはさらに悪いことに、まったく画像がない場合、投稿は見落とされる可能性があります。 EtsyやeBayなどのサイトに商品を投稿し、Android携帯からWindows 10コンピューターに写真を簡単に移動する方法が必要な場合は、新しいフォトコンパニオンアプリが必要です。 Microsoft Garageは、これらのファイルをすばやく簡単に転送できるようにするために、このアプリをリリースしました。 フォ
