あなたの質問:Windows 10でHomeGroupを見つけるにはどうすればよいですか?
[スタート]ボタンをクリックし、[コントロールパネル]をクリックして、検索ボックスにhomegroupと入力し、[HomeGroup]をクリックして、HomeGroupを開きます。必要な設定を選択し、[変更を保存]をクリックします。
Windows 10でHomeGroupが見つからないのはなぜですか?
HomeGroupはWindows10(バージョン1803)から削除されました。ただし、削除された場合でも、Windows 10に組み込まれている機能を使用して、プリンターとファイルを共有できます。Windows10でプリンターを共有する方法については、「ネットワークプリンターの共有」を参照してください。
Windows 10でHomeGroupを元に戻すにはどうすればよいですか?
Windows10HomeGroupの置き換え
ホームグループが利用可能な場合は、左側のペインを確認してください。そうである場合は、ホームグループを右クリックして、[ホームグループ設定の変更]を選択します。新しいウィンドウで、[ホームグループを離れる]をクリックします。
Windows 10でHomeGroupを置き換えたものは何ですか?
Microsoftは、Windows10を実行しているデバイスのHomeGroupを置き換える2つの会社の機能を推奨しています。
- ファイルストレージ用のOneDrive。
- クラウドを使用せずにフォルダとプリンタを共有する共有機能。
- Microsoftアカウントを使用して、同期をサポートするアプリ(メールアプリなど)間でデータを共有します。
20日。 2017年。
Windows 10でネットワークグループを見つけるにはどうすればよいですか?
Windows10ユーザー
Windowsキーを押し、「コントロールパネル」と入力して、Enterキーを押します。 [システムとセキュリティ]をクリックします。 [システム]をクリックします。ワークグループは、[コンピューター名、ドメイン、およびワークグループ設定]セクションに表示されます。
ネットワークを開き、隣接するWindowsコンピューターが表示されていることを確認します。これらのヒントが役に立たず、ワークグループ内のコンピューターがまだ表示されない場合は、ネットワーク設定をリセットしてみてください([設定]->[ネットワークとインターネット]->[ステータス]->[ネットワークリセット])。次に、コンピュータを再起動する必要があります。
Windows 10にはホームグループがありますか?
HomeGroupは、Windows 10、Windows 8.1、Windows RT 8.1、およびWindows 7で使用できます。WindowsRT8.1を実行しているPCでホームグループに参加できますが、ホームグループを作成したり、ホームグループとコンテンツを共有したりすることはできません。
Windows 10のワークグループはどうなりましたか?
5月、Windowsはファイル共有用のワークグループを削除しました。
ホームグループを使用せずにWindows10でホームネットワークをセットアップするにはどうすればよいですか?
Windows10でファイルを共有する方法
- ファイルエクスプローラーを開きます。
- ファイルを含むフォルダの場所を参照します。
- ファイルを選択します。
- [共有]タブをクリックします。 …
- [共有]ボタンをクリックします。 …
- アプリ、連絡先、または近くの共有デバイスを選択します。 …
- 画面の指示に従ってコンテンツを共有します。
26日。 2020г。
デバイスに参加するには、次の手順を実行します。
- [スタート]メニューを開き、HomeGroupを検索して、Enterキーを押します。
- [今すぐ参加]ボタンをクリックします。 …
- [次へ]をクリックします。
- 各フォルダのドロップダウンメニューを使用してネットワーク上で共有するコンテンツを選択し、[次へ]をクリックします。
- HomeGroupパスワードを入力し、[次へ]をクリックします。
11日。 2016年。
Windows 10のHomeGroupとWorkgroupの違いは何ですか?
ワークグループは、Windowsがリソースを編成し、内部ネットワーク上の各リソースへのアクセスを許可する方法であるという点で、ホームグループに似ています。 Windows 10は、インストール時にデフォルトでワークグループを作成しますが、場合によっては変更が必要になることがあります。 …ワークグループは、ファイル、ネットワークストレージ、プリンタ、および接続されているリソースを共有できます。
Windows 10コンピューターをネットワーク接続するにはどうすればよいですか?
Windowsネットワークセットアップウィザードを使用して、コンピューターとデバイスをネットワークに追加します。
- Windowsでは、システムトレイのネットワーク接続アイコンを右クリックします。
- [ネットワークとインターネットの設定を開く]をクリックします。
- ネットワークステータスページで、下にスクロールして[ネットワークと共有センター]をクリックします。
- [新しい接続またはネットワークのセットアップ]をクリックします。
Windows 10でネットワークを共有するにはどうすればよいですか?
Windows10のネットワークを介したファイル共有
- ファイルを右クリックまたは押して、[>特定のユーザーにアクセスを許可する]を選択します。
- ファイルを選択し、ファイルエクスプローラーの上部にある[共有]タブを選択してから、[共有]セクションで[特定のユーザー]を選択します。
ネットワーク上のすべてのワークグループを表示するにはどうすればよいですか?
ネットワーク上のすべてのワークグループを表示するには、ツールバーの[上へ]ボタンをクリックします。ネットワーク上に追加のワークグループが表示されます。これらのワークグループを参照するには、アイコンを開くと、使用可能なコンピューターとその他のリソースのリストが表示されます。
ワークグループ名を見つけるにはどうすればよいですか?
[スタート]ボタンをクリックします。検索ボックスに「コンピューター」と入力します。検索結果内でこのPCを右クリックし、[プロパティ]を選択します。 [コンピューター名]、[ドメイン]、および[ワークグループ設定]の下に、コンピューター名が表示されます。
コンピュータがワークグループまたはドメインにあるかどうかをどのように確認しますか?
コンピュータがドメインの一部であるかどうかをすばやく確認できます。コントロールパネルを開き、[システムとセキュリティ]カテゴリをクリックして、[システム]をクリックします。こちらの「コンピュータ名、ドメイン、ワークグループの設定」をご覧ください。 「ドメイン」:の後にドメイン名が表示されている場合、コンピュータはドメインに参加しています。
-
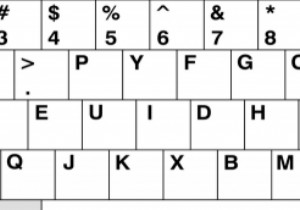 WindowsでのキーボードのDVORAKおよびCOLEMAKへの再マッピング
WindowsでのキーボードのDVORAKおよびCOLEMAKへの再マッピング海外でコンピューターを使用したことがある場合は、異なるキーボードレイアウト。英語圏の大多数の人々はQWERTYに精通していますが、より速い入力速度、より少ない筋肉疲労、および他の多くの利点を主張する代替案が存在します。 QWERTY配列を使用することで開発された習慣を破るのが難しいため、真実かどうかは定かではありませんが、人気のあるDVORAKレイアウトにかかわらず、レイアウトをこれまでになく簡単に変更できると言えます。もっとあいまいなCOLEMAK。 DVORAK DVORAKレイアウトは、QWERTYの完全な代替として意図されていますが、完全に異なる文字レイアウトと句読点の配
-
 BluetoothヘッドフォンをPCWindows10に接続する方法は?
BluetoothヘッドフォンをPCWindows10に接続する方法は?ほとんどの人はBluetoothヘッドフォンを携帯電話に接続します。しかし、一部の人々にとっては、BluetoothヘッドフォンをPCに接続したい場合もあります。 Windows 10ラップトップまたはデスクトップでBluetoothヘッドフォンを使用する場合は、この記事に従ってください。 コンテンツ: パート1:Bluetoothヘッドフォンをオンにしてペアモードにする パート2:PCのBluetooth機能をオンにする パート3:BluetoothヘッドフォンをPCに接続する Bluetoothヘッドフォンを携帯電話に接続するのと同様に、Bluetoothイヤホンをラ
-
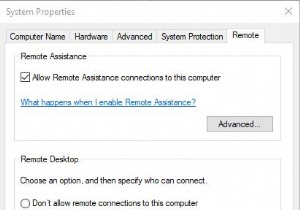 Windows10でリモートデスクトップ接続を設定する方法
Windows10でリモートデスクトップ接続を設定する方法コンテンツ: リモートデスクトップ接続のセットアップの概要 Windows 10用のリモートデスクトップを設定するにはどうすればよいですか? リモートデスクトップ接続を作成する方法 リモートデスクトップ接続の設定を変更するにはどうすればよいですか? リモートデスクトップ接続のセットアップの概要 独自のテクノロジーであるTelnetを使用すると、Windows 10リモートデスクトップ接続により、ユーザーは別のコンピューターのプログラム、ファイル、およびネットワークソースに確実にアクセスできます。 組み込みのアプリとして、リモートデスクトップはWindows10のWind
