Windows 10が非アクティブになった後、コンピューターをロックするにはどうすればよいですか?
非アクティブになった後にPCを自動的にロックする方法
- オープンスタート。
- [スクリーンセーバーの変更]を検索して、結果をクリックします。
- [スクリーンセーバー]で、必ず[空白]などのスクリーンセーバーを選択してください。
- 待機時間を、Windows10がコンピューターを自動的にロックする期間に変更します。
- [再開時にログオン画面を表示する]オプションをオンにします。 …
- [適用]をクリックします。
19окт。 2016年。
Windows 10 PCで、[スタート]ボタン>[設定]>[アカウント]>[サインインオプション]を選択します。 [動的ロック]で、[不在時にWindowsがデバイスを自動的にロックすることを許可する]チェックボックスをオンにします。
10分後にコンピューターをロックするにはどうすればよいですか?
Windowsコンピュータの画面を自動的にロックするように設定する
- コントロールパネルを開きます。 Windows 7の場合:[スタート]メニューで、[コントロールパネル]をクリックします。 Windows 8の場合:Microsoftのドキュメントを参照してください。
- [カスタマイズ]をクリックし、[スクリーンセーバー]をクリックします。
- [待機]ボックスで、15分(またはそれ以下)を選択します
- [再開]をクリックし、ログオン画面を表示して、[OK]をクリックします。
7月。 2020г。
Windows 10の画面をスリープ状態にしないにはどうすればよいですか?
電源設定の変更(Windows 10)
[システムとセキュリティ]をクリックします。次に、電源オプションに移動してクリックします。右側に[プラン設定の変更]が表示されます。これをクリックして電源設定を変更する必要があります。オプションをカスタマイズするドロップダウンメニューを使用して、ディスプレイをオフにし、コンピューターをスリープ状態にします。
非アクティブの後にコンピューターがロックされるのはなぜですか?
Windows10コンピューターのデッドロックの原因。 Windows 10でアイドル状態になった後、コンピューターがロックアップする原因はたくさんあります。たとえば、コンピューターが混雑している、十分なメモリがない、ハードウェア障害などです。何が起こっているかを見ると、何が起こっているのかを知ることができます。イベントビューア。
非アクティブになった後、コンピューターのロックを停止するにはどうすればよいですか?
[外観とパーソナライズ]に移動します。右側の[パーソナライズ]の下にある[スクリーンセーバーの変更]をクリックします(または、最近のバージョンのWindows 10ではオプションがなくなったように見えるので右上を検索します)[スクリーンセーバー]の下に、待機するオプションがありますログオフ画面を表示するための「x」分(以下を参照)
Windows 10で自動ロックをオフにするにはどうすればよいですか?
デスクトップを右クリックして、パーソナライズを選択します。左側で[画面のロック]を選択します。画面タイムアウト設定をクリックします。 [画面]オプションで、[しない]を選択します。
コンピュータが自分自身でロックされているのはなぜですか?
Windows PCが自動的にロックされることが多すぎませんか?その場合は、コンピュータの設定によってロック画面が表示され、Windows10を短時間非アクティブにした場合でもロックアウトされている可能性があります。
コンピュータをどのようにロックしますか?
コンピューターをロックするには:
- コンピューターのキーボードでWin+Lキーの組み合わせを押します(この図に示すように、WinはWindowsキーです)。 WindowsキーにはWindowsロゴが付いています。
- [スタート]ボタンメニューの右下隅にある南京錠ボタンをクリックします(この図を参照)。南京錠のアイコンをクリックすると、PCがロックされます。
設定を変更せずにコンピューターがスリープ状態になるのを防ぐにはどうすればよいですか?
自動スリープを無効にするには:
- コントロールパネルで電源オプションを開きます。 Windows 10では、スタートメニューを右クリックして[電源オプション]に移動すると、そこにアクセスできます。
- 現在の電源プランの横にある[プラン設定の変更]をクリックします。
- 「コンピュータをスリープ状態にする」を「しない」に変更します。
- [変更を保存]をクリックします
コンピューターのタイムアウトを停止するにはどうすればよいですか?
タイムアウトしているコンピュータを変更する方法
- コンピュータにログオンして、[スタート]ボタンをクリックします。メニューから「コントロールパネル」を選択します。
- コンピュータのコントロールパネルにある「電源」アイコンをダブルクリックします。各オプションの電源設定を確認してください。
- コンピュータのハードドライブ、モニター、およびシステムリソースがオフにならないように、電源オプションを調整します。
コンピュータの画面をパスワードで保護するにはどうすればよいですか?
画面をロックする
Windowsロゴキーを押しながら、同時に「L」キーを押します。 Ctrl-Alt-Delを押してから、[コンピューターのロック]をクリックします。 [コンピューターのロック]ウィンドウが開き、コンピューターが使用中でロックされていることが示されます。
PCを一晩置いたままにしておくのは悪いことですか?
コンピュータを常にオンにしておいても大丈夫ですか?コンピュータの電源を1日に数回オン/オフしても意味がありません。また、完全なウイルススキャンを実行している間、コンピュータを一晩オンのままにしておいても害はありません。
[詳細な電源設定]に移動します([Windows]ボタンをクリックし、電源オプションを書き込み、[電源オプション]をクリックし、選択したプランで[プラン設定の変更]をクリックし、[詳細な電源設定の変更]をクリックします)。 9. [スリープ]、[システムの無人スリープタイムアウト]の順にクリックし、これらの設定をたとえば2分から20に変更します。
コンピューターの電源が入っているときにモニターがスリープ状態を続けるのはなぜですか?
コンピュータがスリープ状態を続ける問題は、特にハイエンドのグラフィックカードがインストールされている場合、グラフィックカードドライバの障害または古いことが原因である可能性があります。この問題を解決するには、グラフィックカードドライバの更新を試みることができます。
-
 Windows10でマイクの音量を上げる方法
Windows10でマイクの音量を上げる方法多くの雇用主がビデオ会議アプリを使用してVoice-over-IP会議を実施しているため、適切なWebカメラとマイクを用意することが不可欠です。残念ながら、多くの人は、自分のPCが十分に機能していないことに気づいています。 最も一般的な問題の1つは、PCのマイクに起因します。内部マイクと外部マイクのどちらを使用している場合でも、他の相手に音声を送信するときは、すべてのマイクの基本音量が異なります。会議中にあなたの声が聞こえないと不満を言う人が多い場合、最も可能性の高い原因はPCのマイクの音量が大きいことです。幸い、Windows10ではマイクの音量を上げるのは簡単です。 マイクの音量を調
-
 Windows10ハードドライブのパフォーマンスを向上させる5つのツール
Windows10ハードドライブのパフォーマンスを向上させる5つのツールあなたがWindowsユーザーなら、OSがPCのパフォーマンスに影響を与えるという評判に値することに気づいたでしょう。ただし、最新のWindows 10では、ハードドライブのパフォーマンスの低下は以前のWindowsバージョンほど持続的ではありません。しかし、これは問題が存在しないことを意味するものではありません。 Windows 10のハードドライブのパフォーマンスが遅い場合、特定のソフトウェアツールで問題を解決できます。 1。 Windowsデバイスマネージャー これで、Windows PCを調べたことがあれば、DeviceManagerという名前は奇妙なものではありません。デバイスマ
-
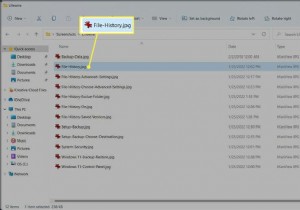 Windowsで複数のファイルを選択する方法
Windowsで複数のファイルを選択する方法知っておくべきこと Ctrlを押します + A フォルダ内のすべてのファイルを即座に選択します。 Shift最後のファイルを選択して、連続するすべてのファイルを強調表示します。 Ctrl を押して、連続していないファイルを選択します 特定のファイルを選択します。 この記事では、フォルダ内またはデスクトップ上にまとめられたWindowsで複数のファイルを選択するための基本を説明します。 一度に複数のファイルを選択するにはどうすればよいですか? ファイルやフォルダを切り取ったり、コピーしたり、他の場所に移動したりする前に、それらを選択する必要があります。フォルダ内のすべてのフ
