ベストアンサー:Windows 10で1GBイーサネットを有効にするにはどうすればよいですか?
設定を使用してネットワークアダプタの速度を確認する方法
- 設定を開きます。
- [ネットワークとインターネット]をクリックします。
- [ステータス]をクリックします。
- [ネットワーク設定の変更]セクションで、[ネットワークプロパティの表示]オプションをクリックします。 …
- [プロパティ]セクションで、ネットワークアダプター(Wi-Fiまたはイーサネット)を見つけます。
22日。 2019г。
Windows 10でイーサネットを有効にするにはどうすればよいですか?
ウィンドウの左側にある[アダプタ設定の変更]を選択します。 Altキーを押して、メニューバーをアクティブにします。メニューバーから[詳細設定]を選択し、[詳細設定]を選択します。 [接続]の下で、上矢印を使用してイーサネットをリストの一番上に移動します。
無効なイーサネット接続を有効にするにはどうすればよいですか?
コントロールパネルを使用してネットワークアダプタを有効にするには、次の手順を実行します。
- 設定を開きます。
- [ネットワークとセキュリティ]をクリックします。
- [ステータス]をクリックします。
- [アダプタオプションの変更]をクリックします。
- ネットワークアダプタを右クリックして、[有効にする]オプションを選択します。
14月。 2018г。
Windows 10でイーサネット設定を変更するにはどうすればよいですか?
Windows 10では、[スタート]>[設定]>[コントロールパネル]>[ネットワークとインターネット]>[ネットワークと共有センター]>[アダプター設定の変更]をクリックします。開くネットワーク接続のリストで、ISP(ワイヤレスまたはLAN)への接続に使用している接続を選択します。接続をダブルクリックします。
イーサネットはWiFiより高速ですか?
イーサネット接続を介してネットワークにアクセスするには、ユーザーはイーサネットケーブルを使用してデバイスを接続する必要があります。イーサネット接続は一般にWiFi接続よりも高速であり、信頼性とセキュリティが向上します。
イーサネットが10mbpsしかないのはなぜですか?
ケーブルに問題がある可能性がありますが、最も可能性の高い原因は、自動ネゴシエーションが失敗し、カードがデフォルトで10/halfになっていることです。これは、特定のメーカーと製品の組み合わせで発生する場合があります。ネットワークカード/ルーターで利用可能なファームウェアアップデートがあるかどうかを確認してみてください。
イーサネットが表示されないのはなぜですか?
接続が機能し始めるまでに数秒かかる場合がありますが、それ以上はかかりません。それでも問題が解決しない場合は、ケーブルをルーターの別のポートに接続します。それで問題が解決した場合は、ルーターに欠陥があります。 …それでも問題が解決しない場合は、新しいケーブルを借りたり購入したりする必要がある場合でも、イーサネットケーブルを交換してください。
イーサネットアダプタをリセットして、イーサネットが機能しない問題を修正します。また、Windowsの設定でイーサネットアダプタを再インストールできます。これは、イーサネットのコンポーネントをWindows 10 Creators Update / Fall CreatorsUpdatePCのデフォルト設定にリセットするのに役立ちます。 …[ステータス]タブで、下にスクロールしてネットワークをリセットします。
イーサネットがPCで機能しないのはなぜですか?
イーサネットケーブルを別のポートに接続します
1分経っても機能しない場合は、ケーブルをルーターの別のポートに接続してみてください。これが機能する場合は、ルーターに障害があり、ルーターを交換する時期が来ている可能性があります。それでも問題が解決しない場合は、イーサネットケーブルを交換してみてください。
イーサネット接続を復元するにはどうすればよいですか?
すべてのネットワークアダプタをリセットするには、次の手順を使用します。
- 設定を開きます。
- [ネットワークとインターネット]をクリックします。
- [ステータス]をクリックします。
- [ネットワークの詳細設定]セクションで、[ネットワークリセット]オプションをクリックします。出典:WindowsCentral。
- [今すぐリセット]ボタンをクリックします。出典:WindowsCentral。
- [はい]ボタンをクリックします。
7авг。 2020г。
- [スタート]ボタンをクリックします。 cmdと入力し、検索結果から[コマンドプロンプト]を右クリックして、[管理者として実行]を選択します。
- 次のコマンドを実行します:netcfg-d。
- これにより、ネットワーク設定がリセットされ、すべてのネットワークアダプタが再インストールされます。完了したら、コンピュータを再起動します。
4авг。 2018г。
WiFiを有効にするにはどうすればよいですか?
電源を入れて接続する
- 画面の上から下にスワイプします。
- Wi-Fiを長押しします。
- Wi-Fiの使用をオンにします。
- リストされているネットワークをタップします。パスワードが必要なネットワークにはロックがあります。
Windows10の不明なネットワーク
- 機内モードをオフにします。
- ネットワークカードドライバを更新します。
- セキュリティソフトウェアを一時的に無効にします。
- 高速起動機能をオフにします。
- DNSサーバーを変更します。
- これらのコマンドを実行します。
- ネットワークを診断します。
- イーサネットケーブルを変更します。
18日。 2019г。
イーサネットを機能させるにはどうすればよいですか?
シンプルさは次のとおりです。
- イーサネットケーブルをコンピュータに接続します。
- イーサネットケーブルのもう一方の端をハブのイーサネットポートの1つに接続します。
- これでイーサネット接続が確立され、コンピュータでインターネットサーフィンを開始する準備が整いました。
イーサネット設定をワイヤレスに変更するにはどうすればよいですか?
イーサネットからワイヤレスに切り替える方法
- ルーターを有効にします。家庭でのワイヤレス使用を有効にする場合は、有線のないデバイスでインターネット信号を利用できるようにするためのワイヤレスルーターが必要になります。 …
- ルーターを構成します。 …
- コンピュータからイーサネット接続を取り外して無効にします。 …
- ワイヤレスネットワークを見つけます。
-
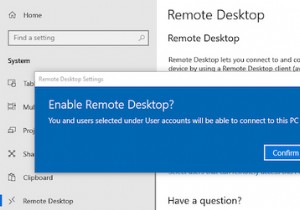 Microsoftリモートデスクトップ:MacからWindowsにアクセスする方法
Microsoftリモートデスクトップ:MacからWindowsにアクセスする方法自宅で作業していて、MacからWindows 10コンピューターにリモートアクセスする必要がある場合は、朗報です。簡単です。 マイクロソフトはその仕事をするための無料のツールを提供しています。これにより、Windowsアプリを使用したり、ファイルにアクセスしたり、MacBookやその他のmacOSマシンから直接Windowsで他のことを実行したりできます。 リモートデスクトップアプリを使用してMacをセットアップしてWindows10に接続する方法を学ぶために読んでください。 ステップ1:Windows10でリモートデスクトップをセットアップする Microsoftリモートデスクトップに
-
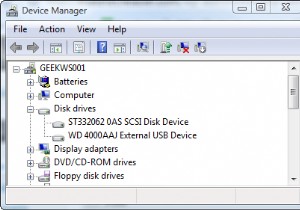 WindowsVistaで外付けUSBドライブを高速化
WindowsVistaで外付けUSBドライブを高速化私と同じように、外付けハードドライブを1〜2台追加して、コンピュータのストレージを拡張した可能性があります。私はそれらのUSBサムドライブの1つについて話していません。 USB接続の80GB以上のドライブについて言及していますが、多くの場合、別の電源が必要です。 私のシステムでは、バックアップとアーカイブデータを外部ドライブに保存しています。ほとんどの場合、頻繁にアクセスする予定のないアイテムです。そうは言っても、私がそれを使用しているときにそれが少し速くなることができなかった理由はありません。 Windows Vistaには、外付けUSBハードドライブを高速化するためのほとんど知られていな
-
 Windowsでデスクトップメール検索を簡単にマスターする方法
Windowsでデスクトップメール検索を簡単にマスターする方法コンピューターで複数の電子メールクライアントを使用していますか?これらのクライアント間でメールアーカイブを閲覧することに興味がありますか?次に、 MailStore Homeなどのサードパーティソフトウェアを試してみてください。 または電子メール履歴ブラウザ 。これらのスタンドアロンソフトウェアソリューションを使用すると、Thunderbird、Nylas Mail、Mailbird、eM Client、Hiri、Outlook、およびその他の主要な電子メールクライアントなどのサポートされているクライアント間で電子メール履歴を参照できます。 ただし、ソフトウェアから直接メッセージを読みたい場
