Windows 10でマイク設定を管理するにはどうすればよいですか?
[スタート]を選択し、[設定]>[システム]>[サウンド]を選択します。 [入力]で、[入力デバイスの選択]でマイクが選択されていることを確認し、[デバイスのプロパティ]を選択します。 [マイクのプロパティ]ウィンドウの[レベル]タブで、必要に応じて[マイク]スライダーと[マイクブースト]スライダーを調整し、[OK]を選択します。
Windows 10でマイク設定を変更するにはどうすればよいですか?
[サウンド設定]ウィンドウで、[入力]を探し、入力デバイスを選択してから、下のスクリーンショットの青い[デバイスのプロパティ]リンク(赤い丸で囲んだ部分)をクリックします。これにより、[マイクのプロパティ]ウィンドウが表示されます。 [レベル]タブをクリックします その後、マイクの音量設定を調整できるようになります。
マイク設定を管理するにはどうすればよいですか?
1つまたは複数のマイクを有効または無効にする場合は、次の手順を使用できます。
- 設定を開きます。
- システムをクリックします。
- [サウンド]をクリックします。
- [入力]セクションで、[サウンドデバイスの管理]オプションをクリックします。
- [入力]セクションで、マイクを選択します。
- [無効にする]ボタンをクリックします。 …
- 手順番号を繰り返します。
マイクの設定はどこにありますか?
サイトのカメラとマイクの権限を変更する
- Androidデバイスで、Chromeアプリを開きます。
- アドレスバーの右側にある[その他]をタップします。設定。
- サイト設定をタップします。
- マイクまたはカメラをタップします。
- タップしてマイクまたはカメラのオンとオフを切り替えます。
Windows 10でマイクを修正するにはどうすればよいですか?
Windows 10には、オーディオの録音に関する問題を自動的に見つけて修正しようとするトラブルシューティング機能が組み込まれています。アクセスするには、[設定]>[更新とセキュリティ]>[トラブルシューティング]に移動します 。 「録音オーディオ」トラブルシューティングを選択し、「トラブルシューティングを実行」をクリックして、画面の指示に従います。
マイクのレベルを変更できないのはなぜですか?
マイクレベルが変化し続ける理由は、問題のあるドライバーである可能性があります。 Windows 10でマイクレベルを調整できない場合は、専用のオーディオトラブルシューティングを実行してください 。システムを微調整して、アプリがマイクを制御できないようにすることもできます。
マイクの感度を修正するにはどうすればよいですか?
[録音]タブに移動し、マイクを右クリックして、[プロパティ]をクリックします。 「レベル」タブに移動します。 「マイク」と「マイクブースト」を下げるように調整します 値。レベルが高いと、マイクの感度が高くなる可能性があります。
マイクが機能しているかどうかをテストするにはどうすればよいですか?
[サウンド設定]で、[入力]>[マイクのテスト]に移動します マイクに向かって話すときに上下する青いバーを探します。バーが動いている場合は、マイクが正常に機能しています。バーが動かない場合は、[トラブルシューティング]を選択してマイクを修正してください。
マイクの音量設定が自動的に上がるのはなぜですか?
アプリケーションがマイクを排他的に制御することを許可されている場合 、マイクレベルを自動的に調整する場合があります。マイクドライバーが古くなっているか破損していると、マイクの問題も発生する可能性があります。
マイクが機能しないのはなぜですか?
スマートフォンのマイクが機能しなくなったことに気付いた場合、最初にすべきことはデバイスを再起動することです。 。マイナーな問題である可能性があるため、デバイスを再起動するとマイクの問題を解決するのに役立ちます。
マイクの音量を上げるにはどうすればよいですか?
まず音声記号を右クリックし、次に音声設定をクリックします。 。その後、マイクの下にある[デバイスのプロパティ]をクリックします。次に、[追加のデバイスプロパティ]をクリックします。ここでは、マイクブーストが得られます。
-
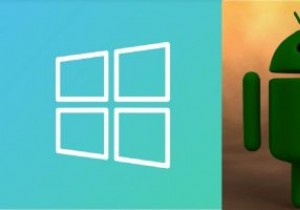 WindowsがAndroidデバイスを認識しない場合の対処方法
WindowsがAndroidデバイスを認識しない場合の対処方法通常、AndroidデバイスをWindowsの使用可能なUSBポートに接続するだけで、接続できます。 Windowsはデバイスを自動的に認識します。ただし、さまざまな理由でWindowsがAndroidデバイスを認識しない場合があります。通常、解決するのは簡単な問題ですが、いくつかのトラブルシューティング手順が必要になる場合があります。 注 :この問題により、WindowsデスクトップでAndroid通知を受信できなくなることはありません。 USB接続タイプを確認する 最初のステップは、AndroidデバイスのUSB接続タイプを常に確認することです。一部のAndroidシステムはデフォルト
-
 Windows10でサウンドファイルを録音する方法
Windows10でサウンドファイルを録音する方法コンピュータを介して録音したいオーディオが存在する場合があります。 Windows 10でこれを行うには、いくつかの方法があります。2つの異なる方法を見てみましょう。 ボイスレコーダーの使用 Windows 10画面の左下隅、[スタート]ボタンの横にある検索バーに移動します。これを使用して、「ボイスレコーダー」というアプリを検索します。 アプリが検索結果フィールドに表示されます。それをタップしてアプリを起動します。中央の大きなボタンを使って録音を開始する非常にシンプルなプログラムです。 録音中に、録音ボタンの下にある[一時停止]ボタンを押して録音を一時停止してから、もう一度[一時停止]
-
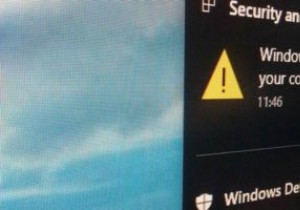 自分自身をよりよく保護するためにWindowsDefenderを構成する方法
自分自身をよりよく保護するためにWindowsDefenderを構成する方法Windowsユーザーの場合は、厄介なウイルス、トロイの木馬、マルウェアなどから身を守るために、Bit Defender、Kaspersky、AVG、Avastなどのサードパーティのウイルス対策ソリューションを使用している可能性があります。 しかし、WindowsにはWindows Defenderと呼ばれる独自のウイルス対策ソフトウェアが組み込まれていることをご存知ですか?実際、ウイルス対策ソフトウェアがインストールされていない場合、Windowsは自動的にWindows Defenderをオンにして、ウイルスやマルウェアからユーザーを保護します。これが、Windows7のようにウイルス対
