オペレーティングシステムをコピーして貼り付けることはできますか?
OSのクローンを作成できますか? EaseUS Disk Copyなどの対応するディスクパーティションクローン作成ソフトウェアを使用して、Windowsオペレーティングシステムのクローンを作成できます。このドライブクローン作成ツールを使用すると、再インストールせずにオペレーティングシステムとアプリケーションを別のハードドライブに移行できます。
OSを別のコンピューターにコピーできますか?
クローン作成を使用して、オペレーティングシステムをあるコンピュータから別のコンピュータに正常に転送できます。 同時に、PCの起動に問題がないことを確認します。手順1:[ツール]ページにあるメディアビルダーを使用して、起動可能なディスクまたはUSBフラッシュドライブを作成します。
Cドライブをコピーして貼り付けることはできますか?
あるドライブを別のドライブにコピーすることは可能ですが、それはすべて、2番目のドライブが何のために必要かによって異なります。 コピーアンドペーストではブートファイルはコピーされません 、および起動ドライブとして使用することはできません。 2台目のハードドライブの理由がWindowsの起動である場合は、クローン作成を検討することをお勧めします。
クローンされたハードドライブは起動しますか?
ソースディスクがMBRディスクの場合、コンピュータはBIOSレガシーブートモードのみをサポートしますが、新しいディスクはGPTディスクであるため、クローン化されたハードドライブは起動しません 。その理由は、GPTディスクにはUEFIブートモードが必要ですが、コンピューターはこのブートモードをサポートしていないためです。
HDDをSSDにコピーして貼り付けることはできますか?
方法1:Windowsの組み込み機能を使用して、HDDからSSDにファイルを手動で転送します。 …1つのファイルを複製するのと同じように、ファイルを右クリックして、[コピー]オプションまたは[切り取り]オプションを選択します。次に、SSDパーティションに移動し、右-クリック [貼り付け]オプションを選択するための空白の場所。このようにして、ファイルをSSDに転送できます。
HDDをSSDにコピーして貼り付けることはできますか?
方法1.「コピーアンドペースト」機能を使用してHDDからSSDにデータを移動します。 …これを行うには、ファイルを右クリックして[コピー]または[切り取り]オプションを選択し、SSDパーティションに移動して、空白スペースを右クリックして[貼り付け]オプションを選択する必要があります。 。少量のデータをSSDに移動する場合、これは良い方法かもしれません。
Windows 10をSSDにコピーして貼り付けることはできますか?
文字通り質問をすると、答えはいいえです。 。あるドライブから別のドライブに、またはあるマシンから別のマシンにWindows(またはインストールされているほとんどすべてのオペレーティングシステム)を単純にコピーして、動作させることはできません。
ドライブのクローンを作成するとすべてが削除されますか?
ドライブのクローン作成とファイルのバックアップは異なることを覚えておいてください。バックアップはファイルのみをコピーします。 …MacユーザーはTimeMachineを使用してバックアップを実行でき、Windowsには独自の組み込みバックアップユーティリティも用意されています。 クローンはすべてをコピーします 。
ハードドライブのクローンを作成するか、イメージを作成する方がよいですか?
クローン作成は迅速な復旧に最適です 、ただし、イメージングにより、より多くのバックアップオプションが提供されます。増分バックアップスナップショットを作成すると、スペースをあまりとらずに複数のイメージを保存するオプションが提供されます。これは、ウイルスをダウンロードして以前のディスクイメージにロールバックする必要がある場合に役立ちます。
クローンハードドライブを復元するにはどうすればよいですか?
新しいハードドライブにクローンを復元する方法
- 新しいハードドライブがインストールされているPCに外付けドライブを接続します。
- PCの電源を入れます。
- BIOSに入ります。 …
- PCの起動メニューにアクセスします。
- 外付けUSBドライブから起動することを選択します。
-
 Windows 10でモニターをカラーキャリブレーションする方法(およびその理由)
Windows 10でモニターをカラーキャリブレーションする方法(およびその理由)モニターの側面にあるボタンを押すだけで、最高のものを期待するだけでなく、Windows 10に組み込まれているカラーキャリブレーションツールを使用すると、モニターが適切なレベルの暗さ、色、およびその間のすべてを表示していることを確認できます。コンテンツプロデューサーにとって、あなたの作品がすべてのデバイスで同じまたは類似して表示されることを確認することが重要です。したがって、業界標準に正確です。カジュアルなユーザーの場合、映画、ゲーム、写真を最高の状態で見せたいと思うでしょう。 モニターの物理ボタンとカラーキャリブレーションツールを使用して調整を行う前に、モニターを工場出荷時のカラー設定にリ
-
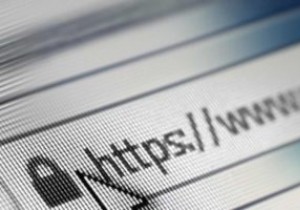 任意のコンピュータで好みのブラウザを使用する方法
任意のコンピュータで好みのブラウザを使用する方法ますますモバイル化が進む世界では、PCでインターネットにアクセスする必要があり、旅行に出かけることがあります。しかし、公共のマシンを使用して個人的な検索を行ったり、オンラインアプリで作業したりすることを心配しているかもしれません。これを修正する1つの方法は、どこでも使用できるポータブルブラウザにアクセスできるようにすることです。 ポータブルブラウザは、開発者がパッケージ化したブラウザのバージョンであるため、USBドライブなどのポータブルストレージデバイスから直接使用できます。ポータブルバージョンのブラウザを使用することで、ブックマーク、履歴、プライベートモード、拡張機能のすべてを、自分を特定
-
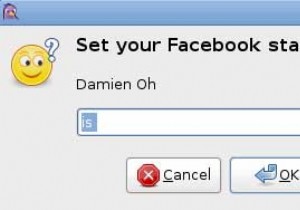 あなたのピジンを盛り上げるための10の便利なプラグイン
あなたのピジンを盛り上げるための10の便利なプラグインPidginは、一度に複数のIMネットワークに接続できるマルチプロトコルのインスタントメッセージングクライアントです。ほとんどのLinuxユーザーはPidginに精通しています。これは、ほとんどのディストリビューションでデフォルトのIMクライアントであるためです。 Pidginには、基本的な機能の他に、ユーザーがプラグインをアクティブにして機能を拡張できるプラグインシステムもあります。今日は、Pidginをパワーアップするための10の最高のプラグインを見ていきます。 1。 Facebookチャット 現在、PidginのデフォルトインストールはFacebookチャットをサポートしてい
