起動可能なWindows10外付けハードドライブを作成するにはどうすればよいですか?
外付けハードドライブを起動可能にすることはできますか?
適切なWindowsバージョンを使用していて、認定された外付けハードドライブがある場合は、外付けハードドライブを起動可能にすることができます。 (このプロセスでは、外付けハードドライブをフォーマットし、事前に外付けハードドライブをバックアップします。)
Windows 10は外付けハードドライブから起動できますか?
Microsoftは、起動可能なWindowsUSBドライブを簡単に作成できるWindowstoGoを便利に提供しています。 …WinToUSBと呼ばれる別のオプションもあります。これは、任意のUSBおよび任意のOSから起動可能なドライブを作成できます。これで、USBフラッシュドライブからWindows10オペレーティングシステムを実際に起動することができます。
Windows 10ブートディスクを作成するにはどうすればよいですか?
Rufusをインストールした後:
- 起動します。
- ISOイメージを選択します。
- Windows10ISOファイルをポイントします。
- [を使用して起動可能なディスクを作成する]をオフにします。
- パーティションスキームとしてEUFIファームウェアのGPTパーティションを選択します。
- ファイルシステムとしてNTFSではなくFAT32を選択します。
- [デバイス]リストボックスにUSBサムドライブがあることを確認してください。
- [開始]をクリックします。
23日。 2015年。
フォーマットせずに外付けハードドライブを起動可能にするにはどうすればよいですか?
フォーマットせずに起動可能なWindows10外付けハードドライブを作成するにはどうすればよいですか?
- Diskpart。
- リストディスク。
- ディスク番号を選択します(#はターゲットディスクのディスク番号です。…
- リストパーティション。
- パーティションを選択します*(*はターゲットパーティション番号です。)
- アクティブ(選択したパーティションをアクティブにします。)
- 終了(ディスクパートを終了)
- 終了(CMDを終了)
11日。 2019г。
外付けハードドライブでRufusを使用できますか?
Rufusの新しいバージョン3.5では、2つの新機能が追加されました。1つはRufus内からWindows ISOイメージを直接ダウンロードする機能で、もう1つはインストールメディアとして外付けUSBハードドライブを使用できる機能です(このオプションはすでにありました)古いバージョンで利用可能ですが、…
を使用する必要がありました外部SSDを起動可能にするにはどうすればよいですか?
起動可能な外付けハードドライブを作成し、Windows7/8をインストールします
- ステップ1:ドライブをフォーマットします。 …
- selectコマンドの使用には注意してください(代わりにハードディスクを選択してフォーマットしないようにしてください)
- ステップ2:Windows8ISOイメージを仮想ドライブにマウントします。
- ステップ3:外付けハードディスクを起動可能にする。
- ステップ5:外付けハードドライブまたはUSBフラッシュドライブを起動します。
外付けハードドライブからWindowsを実行できますか?
USB3.1とThunderbolt3の接続速度のおかげで、外付けハードドライブを内蔵ドライブの読み取り速度と書き込み速度に合わせることができるようになりました。それを外部SSDの急増と組み合わせると、初めて、外部ドライブからWindowsを実行することが可能になります。
USBからWin10を起動できませんか?
USBからWin10を起動できませんか?
- USBドライブが起動可能かどうかを確認します。
- PCがUSBブートをサポートしているかどうかを確認します。
- UEFI /EFIPCの設定を変更します。
- USBドライブのファイルシステムを確認してください。
- 起動可能なUSBドライブを作り直します。
- BIOSでUSBから起動するようにPCを設定します。
27日。 2020г。
USBドライブからWindowsを実行するにはどうすればよいですか?
USBでWindows10を起動する
別のコンピューターでWindows10を起動する場合は、そのPCにUSBドライブを挿入します。適切なキーを押してブートメニューを起動し、USBドライブから起動するオプションを選択します。
USBスティックを起動可能にするにはどうすればよいですか?
外部ツールを使用して起動可能なUSBを作成する
- ダブルクリックしてプログラムを開きます。
- 「デバイス」でUSBドライブを選択します
- 「を使用して起動可能なディスクを作成する」とオプション「ISOイメージ」を選択します
- CD-ROMシンボルを右クリックして、ISOファイルを選択します。
- [新しいボリュームラベル]の下に、USBドライブの任意の名前を入力できます。
2авг。 2019г。
ディスクなしで新しいハードドライブにWindowsをインストールするにはどうすればよいですか?
ディスクなしでハードドライブを交換した後にWindows10をインストールするには、Windows MediaCreationToolを使用してインストールできます。まず、Windows 10メディア作成ツールをダウンロードしてから、USBフラッシュドライブを使用してWindows10インストールメディアを作成します。最後に、Windows10をUSB付きの新しいハードドライブにインストールします。
Windows 10のプロダクトキーはどこで入手できますか?
新しいコンピューターでWindows10のプロダクトキーを見つける
- Windowsキー+Xを押します。
- [コマンドプロンプト(管理者)]をクリックします
- コマンドプロンプトで、次のように入力します。wmic path SoftwareLicensingServicegetOA3xOriginalProductKey。これにより、プロダクトキーが表示されます。ボリュームライセンスのプロダクトキーアクティベーション。
8янв。 2019г。
SATAドライブにWindowsをインストールする方法
- WindowsディスクをCD-ROM/DVDドライブ/USBフラッシュドライブに挿入します。
- コンピューターの電源を切ります。
- シリアルATAハードドライブをマウントして接続します。
- コンピューターの電源を入れます。
- 言語と地域を選択してから、オペレーティングシステムをインストールします。
- 画面の指示に従います。
-
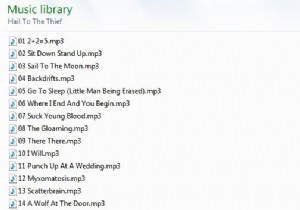 音楽ライブラリを整理するための便利なヒント
音楽ライブラリを整理するための便利なヒント私たちは皆、コンピューターで音楽を聴いていますが、音楽ライブラリーをうまく整理する方法を知っているわけではありません。この記事では、デジタル音楽を魅力的で整理されたWindows内のコレクションに整理するための便利なヒントをいくつか紹介します。 音楽は、私の人生で最も大きな情熱の1つです。アマチュア)ミュージシャンと定期的なリスナーとして。私が音楽を聴くために最もよく使用するプラットフォームはラップトップです。インターネットはそれを入手するための主な情報源であるため、デジタル音楽ライブラリの編成を非常に真剣に受け止めています。友達のコンピュータや、iTunesやその他の関連プログラムなどの音楽
-
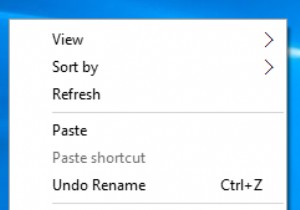 Windows10のログイン画面の背景を変更する方法
Windows10のログイン画面の背景を変更する方法Windows 10には、ログイン画面とロック画面の2つの画面があります。これらの2つの画面はわかりやすいです。 コンテンツ: ログイン画面とロック画面の違い Windows 10でログイン画面の背景を変更するには? ログイン画面とロック画面の違い ログイン画面 :サインイン画面も意味します。コンピュータを初めて再起動すると、ユーザー名が表示された画面が表示され、パスワードを入力してWindows10に入るように通知されます。これがログイン画面です。そして、背景画像がデフォルトの画像です。変更できません。 ロック画面 :Windows 10に入り、コンピューターがスリープモー
-
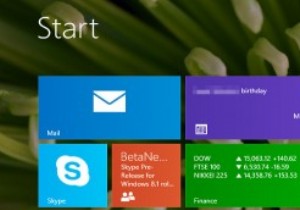 Windows 8 vs 8.1 – PC設定で何が変更されましたか?
Windows 8 vs 8.1 – PC設定で何が変更されましたか?Microsoftは来週オペレーティングシステムのバージョン8.1をリリースする予定であり、アップデートは単なるサービスパックではありません。多くの変更があり、[スタート]ボタンと[デスクトップに起動]が宣伝リストの先頭に立っています。しかし、これら2つの項目だけではありません。 PC設定は、コンピューターとその設定をカスタマイズするための最新のコントロールパネルのようなセンターであり、機能も追加されていますが、圧縮されています。 2つのバージョンを並べて配置すると、Windows8と8.1の違いを見つけるのは難しくありません。これは、2つのオペレーティングシステム間のPC設定の簡単な比較で
