よくある質問:Androidフォンをパスワードなしで工場出荷時の設定にリセットするにはどうすればよいですか?
音量大ボタンと電源ボタンを押し続けます。起動画面が表示されたら、電源ボタンを放し、3秒後に音量大ボタンを放します。お使いの携帯電話はリカバリモードに入ります。音量ボタンを使用するか、画面をタッチして、データの消去/工場出荷時のリセットを選択します。
ロックされたAndroidスマートフォンを工場出荷時にリセットするにはどうすればよいですか?
電源ボタンを押し続けてから、音量大ボタンを押して放します。これで、上部に「AndroidRecovery」といくつかのオプションが表示されます。音量小ボタンを押して、「データをワイプ/ファクトリーリセット」までオプションを下げます 」が選択されています。
Androidをパスワードなしで工場出荷時にリセットするにはどうすればよいですか?
Android |パスワードなしで工場出荷時にリセットする方法
- GoogleのFindMyDeviceウェブサイトにアクセスします。
- まだログインしていない場合は、Googleアカウントにログインします。
- 必要に応じて、左側のメニューからリセットするデバイスを選択します。
- デバイスを消去するオプションを選択します。
- デバイスを消去することを確認します。
ファクトリーリセットはパスワードAndroidを削除しますか?
工場出荷時に完全にリセットすると、データを保存して電話へのすべてのリンクを削除できます。 、パスワード、クレジットカード情報、ペアリングされたデバイス、その他の機密情報を含みます。
パスワードを忘れた場合、Androidスマートフォンのロックを解除するにはどうすればよいですか?
パターンをリセットします(Android 4.4以下のみ)
- スマートフォンのロックを何度も解除しようとすると、「パターンを忘れた」と表示されます。 [パターンを忘れた]をタップします。
- 以前に携帯電話に追加したGoogleアカウントのユーザー名とパスワードを入力します。
- 画面ロックをリセットします。画面ロックを設定する方法を学びます。
電源ボタン+音量大ボタン+ホームキーをSamsungのロゴが表示されるまで同時に押し続けてから、電源ボタンのみを放します。回復画面が表示されたら、音量大ボタンとホームキーを放します。 Androidシステムのリカバリ画面から、データのワイプ/ファクトリリセットを選択 。
Wiko Androidを工場出荷時にリセットするにはどうすればよいですか?
スマートフォンの電源を切る必要があります。
- Android™ロゴに感嘆符が表示されるまで、2つのボタン「オン/オフ」と「音量+」を同時に押します。
- 「オン/オフ」ボタンを押します
- 「ボリューム-」ボタンを押して「データの消去/工場出荷時のリセット」を選択します。
- 「ボリューム+」ボタンを押して確認します
工場出荷時にリセットした後、Googleの確認をバイパスするにはどうすればよいですか?
解決策
- 設定を開きます。
- [バックアップとリセット]をタップします。
- [データの初期化]をタップします。
- [電話をリセット]をタップします。
- [すべて消去]をタップします。
- Wi-Fiに接続するオプションが表示されるまで電話を設定します。
- Wi-Fiパスワードのテキストボックスをタップします(まだパスワードを入力しないでください)
- キーボードが表示されます。キーボードで、スペースバーを押し続けます。
ハードリセットはすべてのAndroidを削除しますか?
ただし、セキュリティ会社は、Androidデバイスを工場出荷時の設定に戻しても実際には完全に消去されないと判断しました。 …データを保護するために必要な手順は次のとおりです。
工場出荷時にリセットするとGoogleアカウントが削除されますか?
ファクトリリセットを実行すると、スマートフォンまたはタブレット上のすべてのユーザーデータが完全に削除されます 。ファクトリリセットを実行する前に、必ずデータをバックアップしてください。リセットを実行する前に、デバイスがAndroid 5.0(Lollipop)以降で動作している場合は、Googleアカウント(Gmail)と画面ロックを削除してください。
-
 Windowsで新しいフォルダを作成する方法
Windowsで新しいフォルダを作成する方法知っておくべきこと デスクトップまたはファイルエクスプローラーの任意の場所を右クリックして、[新規]新しいフォルダ 名前のない新しいフォルダを作成します。 Windows 10ファイルエクスプローラーメニューの使用:ホーム新規; Windows 11ファイルエクスプローラーメニューの場合:新規フォルダ 。 キーボードの使用:フォルダーを作成する場所に移動し、次のように入力します: CTRL + Shift + N 。 この記事では、Windows10およびWindows11で新しいフォルダーを作成する方法について説明します。 Windows 11で新しいフォルダを作成するにはどうす
-
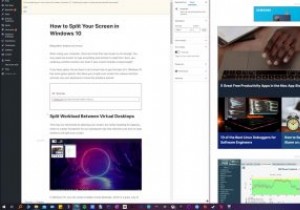 Windowsで画面を分割する方法
Windowsで画面を分割する方法コンピュータを使用する場合、1つの画面では不十分な場合があります。何かを入力するための画面と、読み取るための画面が必要になる場合があります。スペースがあれば、それを最大限に活用する方法を知っているだけです。 Windows 10には、画面をさまざまなセクションに分割し、キーボードを使用してウィンドウを移動するだけの優れたオプションがいくつかあります。 仮想デスクトップ間でワークロードを分割する これは、技術的には画面を分割するのではなく、複数の画面に分割して拡大する場合があります。これは、ウィンドウをスナップして画面を分割する方法を示す後続のヒントの優れた基盤です。 Windows 10
-
 Windows11のようにWindows10のタスクバーアイコンを中央に配置する方法は次のとおりです
Windows11のようにWindows10のタスクバーアイコンを中央に配置する方法は次のとおりですMicrosoftは最近Windows11を公式にしました。多くの人の注目を集めたWindows11の印象的な機能の1つは、中央のタスクバーアイコンです。いつものように、この新しいデザインの変更は、一部の人に好かれますが、他の人はそれに順応するのに時間がかかります。このガイドは、新しい中央揃えのタスクバーアイコンが好きな人を対象としています。ここでは、Windows11と同じようにWindows10タスクバーアイコンを中央に配置する手順を示します。 CenterWindows10タスクバーアイコン 1.タスクバーを右クリックします。表示されるオプションのリストから、[タスクバーをロックする
