Windows 10でヘッドフォンとスピーカーを同時にオフにするにはどうすればよいですか?
Windows 10でヘッドフォンとスピーカーを分離するにはどうすればよいですか?
ヘッドホンとスピーカーを交換する方法
- Windowsタスクバーの時計の横にある小さなスピーカーアイコンをクリックします。
- 現在のオーディオ出力デバイスの右側にある小さな上矢印を選択します。
- 表示されるリストから選択した出力を選択します。
ヘッドホンとスピーカーからの音を止めるにはどうすればよいですか?
私は同様の問題を抱えていて、最もランダムな方法でそれを修正しました:D。コントロールパネル>ハードウェアとサウンド>realtekHD Audio Manager(下部)>デバイスの詳細設定(右上)に移動すると、「内部デバイスをミュート」になっているはずです。 、外部ヘッドホンを接続したとき」。
ヘッドフォンとスピーカーRealtekを切り替えるにはどうすればよいですか?
方法1:RealtekAudioManagerの設定を変更する
- アイコントレイ(右下隅)からRealtekAudioManagerをダブルクリックします
- 右上隅にある[デバイスの詳細設定]をクリックします。
- [再生デバイス]セクションから、[前面と背面の出力デバイスで2つの異なるオーディオストリームを同時に再生する]オプションをオンにします。
コンピュータがヘッドフォンと大音量の両方で音楽を再生するのはなぜですか?
ほとんどのユーザーの場合、デフォルトのデバイスはスピーカーです。ヘッドフォンに変更してください 。オーディオ設定が期待どおりに構成されていることを確認してください。手順2:[再生]タブで、再生デバイスを選択し、[プロパティ]をクリックして、[詳細設定]タブをクリックし、デフォルトの形式が期待する値に設定されていることを確認します。
プラグを抜かずにヘッドホンとスピーカーを切り替えるにはどうすればよいですか?
ヘッドホンとスピーカーを交換する方法
- Windowsタスクバーの時計の横にある小さなスピーカーアイコンをクリックします。
- 現在のオーディオ出力デバイスの右側にある小さな上矢印を選択します。
- 表示されるリストから選択した出力を選択します。
スピーカーからヘッドホンに変更するにはどうすればよいですか?
次の手順を試して、役立つかどうかを確認してください。
- 右下隅にあるスピーカーアイコンを右クリックします。
- OpenVolumeMixerをクリックします。
- スピーカー/ヘッドホンで音量を変更して音量を調整します。
- [適用]をクリックします。
ヘッドフォンが接続されているときにノートパソコンのスピーカーをオフにするにはどうすればよいですか?
タスクバーのスピーカーを右クリックし、再生デバイスをクリックし、スピーカーを右クリックして、無効にするをクリックします。 。ヘッドホンを使い終わったら、無効にするのではなく有効にする以外の手順を繰り返します。
HDMIとスピーカーを同時にWindows10で使用するにはどうすればよいですか?
Win 10でスピーカーとHDMIから同時にサウンドを再生できますか?
- サウンドパネルを開きます。
- デフォルトの再生デバイスとしてスピーカーを選択します。
- [記録]タブに移動します。
- 右クリックして[無効なデバイスを表示]を有効にします
- 「WaveOutMix」、「Mono Mix」、または「Stereo Mix」(これは私の場合)と呼ばれる録音デバイスが表示されます。
Windows 10で2つのスピーカーを同時に使用するにはどうすればよいですか?
スピーカーを右クリックします システムトレイのアイコンをクリックし、[サウンド]を選択します。すぐ下のスナップショットに表示されている[再生]タブを選択します。次に、プライマリスピーカーのオーディオ再生デバイスを選択し、[デフォルトとして設定]をクリックします。これは、オーディオを再生する2つの再生デバイスの1つになります。
-
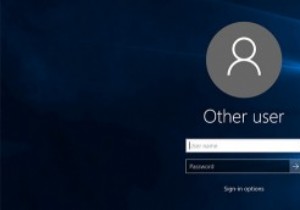 Windows10のログイン画面でユーザーの詳細を非表示にする方法
Windows10のログイン画面でユーザーの詳細を非表示にする方法ログインしようとしたとき、またはWindowsマシンをロックしたとき、ログイン画面に最後にサインインしたユーザー名やユーザーの電子メールアドレス(Microsoftアカウントを使用している場合)などのアカウントの詳細が表示されます。この動作が気に入らない場合、またはログイン画面からすべてのユーザーの詳細を非表示にしたい場合は、次の方法で行います。 グループポリシーエディターの使用 ProまたはEnterpriseバージョンのWindows10を使用している場合は、グループポリシーエディターを使用して、Windows10のログイン画面でユーザーの詳細を非表示にすることができます。これを行うには
-
 Windows11でニュースと興味のタスクバーウィジェットを無効にする方法
Windows11でニュースと興味のタスクバーウィジェットを無効にする方法知っておくべきこと タスクバーの何もない領域を右クリックして、タスクバー設定を選択します 、次にウィジェットをスライドします オフのオプション 。 設定パーソナライズタスクバーウィジェットの表示ボタン 。 TaskbarDaの編集 レジストリ値は別の方法です。 この記事では、Windows 11のタスクバーからニュースとインタレスト([ウィジェット]ボタン)を削除する方法について説明します。 タスクバーからニュースや興味を削除する方法 News and Interestsは、Windows10タスクバーに配置されて天気を表示するウィジェットです。これを選択すると、他のストーリー、ス
-
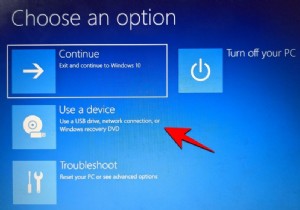 Windows11ブータブルUSBドライブを作成するときにRufusでTPMとセキュアブートを無効にする方法
Windows11ブータブルUSBドライブを作成するときにRufusでTPMとセキュアブートを無効にする方法Microsoftでは、レジストリハックを介してWindows 11をインストールできますが、TPM 2.0、セキュアブートなどの要件チェックをバイパスする方法はこれだけではありません。 Windows 11 ISOファイルのappraiserres.dllファイルを削除するだけで、セットアップでこれらのチェックを回避し、サポートされていないハードウェアにもWindows11をインストールできます。この方法では、ISOファイルを編集してappraiserres.dllファイルを削除する必要があります。これは難しいことではありませんが、Rufusのおかげで、これを簡単に行うことができます。 T
