Windows 10でフォルダーとサブフォルダーを表示するにはどうすればよいですか?
Windows 10ですべてのファイルとサブフォルダーを表示するにはどうすればよいですか?
これはWindows10用ですが、他のWinシステムでも機能するはずです。興味のあるメインフォルダに移動し、フォルダ検索バーにドット「。」を入力します。 Enterキーを押します。これにより、すべてのサブフォルダー内のすべてのファイルが文字通り表示されます。
Windows 10ですべてのフォルダーのフォルダービューを取得するにはどうすればよいですか?
Windows10で同じテンプレートタイプのすべてのフォルダーにフォルダーのビューを適用する手順
- ファイルエクスプローラーのWindowsエクスプローラーを開きます。次に、フォルダのレイアウト、表示、アイコンのサイズを好きなように変更します。
- 次に、[表示]タブをタップして、[オプション]に移動します。
- [表示]タブに移動し、[フォルダに適用]をクリックします。
- 確認を求められます。
11日。 2016年。
フォルダとサブフォルダのリストを取得するにはどうすればよいですか?
目的のフォルダーでコマンドラインを開きます(前のヒントを参照)。 「dir」(引用符なし)を入力して、フォルダーに含まれるファイルとフォルダーを一覧表示します。メインフォルダだけでなくすべてのサブフォルダ内のファイルを一覧表示する場合は、代わりに「dir / s」(引用符なし)と入力します。
Windows 10でサブフォルダーを見つけるにはどうすればよいですか?
現在のフォルダとすべてのサブフォルダを含めるには、[すべてのサブフォルダ]のアイコンをクリックします。また、他の場所を検索するには、[検索]のアイコンをクリックして、別のフォルダを選択します(図C)。
Windowsコンピューターでメインフォルダーを表示するにはどうすればよいですか?
Windowsエクスプローラーアイコンをクリックすると、コンピューター上のドライブ、フォルダー、およびドキュメントを表示できます。ウィンドウはパネルと呼ばれる領域に分割されています。 18用語を勉強しました!
ファイルエクスプローラーでサブフォルダーを表示するにはどうすればよいですか?
ファイルエクスプローラーでフォルダーを表示するには、いくつかの方法があります。
- ナビゲーションペインに表示されている場合は、フォルダをクリックします。
- アドレスバーのフォルダをクリックして、そのサブフォルダを表示します。
- ファイルとフォルダのリストでフォルダをダブルクリックして、サブフォルダを表示します。
すべてのフォルダを詳細に表示するにはどうすればよいですか?
すべてのフォルダとファイルのデフォルトビューを詳細に設定するには、Microsoftサポートサイトで説明されている4つの手順に従います。
- すべてのフォルダに使用する表示設定があるフォルダを見つけて開きます。
- [ツール]メニューで、[フォルダオプション]をクリックします。
- [表示]タブで、[すべてのフォルダに適用]をクリックします。
3янв。 2012年。
Windows 10のすべてのフォルダーのデフォルトフォルダーを変更するにはどうすればよいですか?
すべてのフォルダにデフォルトのフォルダビューを設定する
- キーの組み合わせであるWindowsキー+Eを使用してファイルエクスプローラーを開き、ビューレイアウト設定のソースとして使用するフォルダーに移動します。
- 上部のリボンバーの[表示]タブに移動し、必要に応じて設定を変更します。 …
- 変更が完了したら、[オプション]をクリックして[フォルダオプション]ウィンドウを開きます。
1февр。 2019г。
ファイルとフォルダを大きなアイコンとして表示するにはどうすればよいですか?
ファイルエクスプローラーを開きます。ウィンドウの上部にある[表示]タブをクリックします。 [レイアウト]セクションで、[特大アイコン]、[大アイコン]、[中アイコン]、[小アイコン]、[リスト]、[詳細]、[タイル]、または[コンテンツ]を選択して、表示するビューに変更します。
Excelですべてのフォルダーとサブフォルダーを一覧表示するにはどうすればよいですか?
Excelですべてのフォルダとサブフォルダを一覧表示するにはどうすればよいですか?
- すべてのフォルダとサブフォルダをVBAコードで一覧表示します。
- ALT + F11キーを押したままにすると、Microsoft Visual BasicforApplicationsウィンドウが開きます。
- [挿入]>[モジュール]をクリックし、次のコードをモジュールウィンドウに貼り付けます。
Windows 10のフォルダーとサブフォルダー内のファイルのリストを印刷するにはどうすればよいですか?
すべてのファイルを選択し、Shiftキーを押したまま右クリックして、[パスとしてコピー]を選択します。これにより、ファイル名のリストがクリップボードにコピーされます。結果をtxtやdocファイルなどのドキュメントに貼り付けて印刷します。次に、メモ帳を開き、tempfilenameを開いて、そこから印刷します。
フォルダ内のファイル名のリストを取得するにはどうすればよいですか?
MS Windowsでは、次のように機能します。
- 「Shift」キーを押しながら、ファイルが含まれているフォルダを右クリックして、「ここでコマンドウィンドウを開く」を選択します。
- 「dir/b>ファイル名」と入力します。 …
- フォルダ内にファイルファイル名があるはずです。 …
- このファイルリストをコピーしてWord文書に貼り付けます。
17日。 2017年。
ファイルとフォルダの違いは何ですか?
ファイルはコンピュータの共通のストレージユニットであり、すべてのプログラムとデータはファイルに「書き込まれ」、ファイルから「読み取られ」ます。フォルダには1つ以上のファイルが保持され、フォルダがいっぱいになるまで空にすることができます。
ラップトップでフォルダを見つけるにはどうすればよいですか?
高度な検索を作成する
- デスクトップで、タスクバーの[ファイルエクスプローラー]ボタンをクリックまたはタップします。
- 検索する場所でエクスプローラウィンドウを開きます。
- 検索ボックスをクリックまたはタップします。 …
- [コンピューター]、[現在のフォルダー]、または[すべてのサブフォルダー]をクリックまたはタップして、検索場所を指定します。
24янв。 2013г。
Windows 10で大きなファイルを見つけるにはどうすればよいですか?
最大のファイルを見つける方法は次のとおりです。
- ファイルエクスプローラー(別名Windowsエクスプローラー)を開きます。
- 左側のペインで[このPC]を選択すると、コンピューター全体を検索できます。 …
- 検索ボックスに「size:」と入力し、[Gigantic]を選択します。
- [表示]タブから[詳細]を選択します。
- [サイズ]列をクリックして、最大から最小に並べ替えます。
12日。 2016年。
-
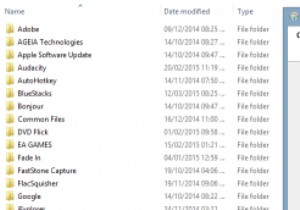 MTEの説明:.exeと.msiの違い
MTEの説明:.exeと.msiの違いコンピュータにはソフトウェアがプリロードされている場合がありますが、追加のソフトウェアがインストールされていないコンピュータを見つけることはめったにありません。新しいソフトウェアのインストールは、最小限の思考で済み、ほとんどの場合、インストーラーのボタンをクリックすることに依存するプロセスです。 Windowsでは2つのファイルタイプが一般的に使用されており、ある時点で両方を見たり使用したりしたことがあるかもしれません。これらは「.exe」と「.msi」であり、違いを見つけるのは難しいと感じるかもしれませんが、違いを見つけるのは当然です。 .exeと.msi それらの違いに取り組む前に、そ
-
 Wi-FiプリンターがWindows10で機能しない?ここにいくつかの修正があります
Wi-FiプリンターがWindows10で機能しない?ここにいくつかの修正があります自動運転車やハンドヘルドデバイスが私たちの生活全体を動かしている時代において、家庭用プリンターは、過去にひどく立ち往生しているように見えるテクノロジーの一部であり続けています。ここでは、本質的なメカニズムについて話しているだけでなく、ネットワークに接続されたままのWi-Fiプリンターと同じくらい標準的なものについて話しているのです。 Wi-Fiプリンターが機能しない理由は、解決策と同様に豊富です。ここにあなたのためのすべての大きなものをリストしました。 明らかなもの 問題のWi-Fiプリンターにドライバーパッケージを常に手元に置いておく必要があります。公式ウェブサイトから正しいドライバーを
-
 Windows11のようにWindows10のタスクバーアイコンを中央に配置する方法は次のとおりです
Windows11のようにWindows10のタスクバーアイコンを中央に配置する方法は次のとおりですMicrosoftは最近Windows11を公式にしました。多くの人の注目を集めたWindows11の印象的な機能の1つは、中央のタスクバーアイコンです。いつものように、この新しいデザインの変更は、一部の人に好かれますが、他の人はそれに順応するのに時間がかかります。このガイドは、新しい中央揃えのタスクバーアイコンが好きな人を対象としています。ここでは、Windows11と同じようにWindows10タスクバーアイコンを中央に配置する手順を示します。 CenterWindows10タスクバーアイコン 1.タスクバーを右クリックします。表示されるオプションのリストから、[タスクバーをロックする
