ラップトップのWindows8でWiFiを改善するにはどうすればよいですか?
ラップトップのWiFi信号をブーストするにはどうすればよいですか?
ノートパソコンの変更
- ラップトップをワイヤレスルーターに近づけます。 …
- ワイヤレスネットワークアダプタのドライバを更新します。 …
- ラップトップがワイヤレスネットワークに接続できない場合は、Wi-Fiアダプターを交換してください。 …
- ルーターをラップトップを使用する場所に近づけます。 …
- 別のワイヤレスチャネルを使用するようにルーターを設定します。
以下では、Windows8.1オペレーティングシステムですべてのWiFi接続の問題を修正するためのいくつかの簡単な方法について説明します。
- WiFiが有効になっていることを確認します。 …
- ワイヤレスルーターを再起動します。 …
- DNSキャッシュをクリアします。 …
- TCP/ICPスタック設定。 …
- WiFi省電力機能を無効にします。 …
- ネットワークアダプタドライバを更新します。
ラップトップでWiFiが遅いのはなぜですか?
インターネットパフォーマンスの低下の最も一般的な原因の2つは、スパイウェアです。 とウイルス。スパイウェアは、ブラウザに干渉してインターネット接続を独占することにより、システムの速度を低下させる可能性があります。スパイウェアはインターネットの使用とキーストロークを監視するため、遅延が発生します。
ラップトップがWiFiを検出しないのはなぜですか?
コンピュータ/デバイスがまだルーター/モデムの範囲内にあることを確認してください。現在離れすぎている場合は、近づけてください。 [詳細設定]>[ワイヤレス]>[ワイヤレス設定]に移動し、ワイヤレス設定を確認します。 ワイヤレスを再確認してください ネットワーク名とSSIDは非表示になりません。
弱いWiFi信号を修正するにはどうすればよいですか?
弱いWiFi信号を修正する7つの簡単な方法
- 最新のルーターを入手してください。引っ越して最近ケーブルを手に入れました。 …
- ルーターを非表示にしないでください。 …
- WiFiエクステンダーを購入します。 …
- ルーターの更新を確認します。 …
- 長距離ルーターを使用します。 …
- 隣人をオフラインでキックします。 …
- 速度テストを実行します。
ラップトップでWiFi信号を確認するにはどうすればよいですか?
設定を使用してワイヤレス信号強度を確認するには、次の手順を使用します。
- 設定を開きます。
- [ネットワークとインターネット]をクリックします。
- [ステータス]をクリックします。
- [ネットワークステータス]セクションで、ワイヤレスアイコンが現在の信号強度を示します。 (実線のバーの数が多いほど、信号が強くなります。)出典:WindowsCentral。
WiFiアダプターはインターネット速度を上げますか?
USB WiFiアダプターは、コンピューターの組み込みのワイヤレス機能をオーバーライドして、高速を実現します。 、代わりにUSBポートを介した利用可能なネットワーク信号へのより信頼性の高い接続。 …さらに、プラグアンドプレイの利便性により、別のコンピュータで使用する必要がないときにデバイスを取り外すことができます。
HPラップトップWindows8でWiFiを修正するにはどうすればよいですか?
HP PC –ワイヤレスネットワークとインターネットのトラブルシューティング(Windows8…
- ステップ1:自動トラブルシューティングを使用します。 …
- ステップ2:ワイヤレスネットワークアダプタードライバーを再インストールします。 …
- ステップ3:ワイヤレスネットワークドライバーを更新します。 …
- ステップ4:ハードウェアを確認してリセットします。 …
- ステップ5:Microsoftシステムの復元を実行します。 …
- ステップ6:他に試すべきこと。
Windows 8
- メトロ画面を開き、「コマンド」と入力すると、検索バーが自動的に開きます。コマンドプロンプトを右クリックし、画面の下部にある[管理者として実行]を選択します。
- 次のコマンドを入力し、各コマンドの後にEnterキーを押します。netshint ipresetreset。 txt。 …
- コンピューターを再起動します。
-
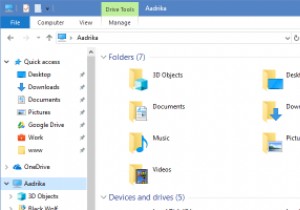 Windows10ファイルエクスプローラーから3Dオブジェクトフォルダーを削除する方法
Windows10ファイルエクスプローラーから3Dオブジェクトフォルダーを削除する方法Windows10を新しいFallCreatorsUpdateにアップグレードすると、ファイルエクスプローラーに「3Dオブジェクト」という新しいフォルダーが表示されます。このフォルダは、3D関連のコンテンツを作成できるペイント3Dアプリの一部であり、古き良きMSペイントへのアップグレードと見なされます。並べ替え順序により、ファイルエクスプローラーを開いたときに最初に表示されるのは3Dオブジェクトフォルダーです。 Paint 3Dを使用していない場合、または新しいフォルダがスペースを占有するのが気に入らない場合は、ファイルエクスプローラから削除できます。 Windows10で3Dオブジェクトフォ
-
 Windowsでの死の自動再起動のブルースクリーンを処理する方法
Windowsでの死の自動再起動のブルースクリーンを処理する方法画面全体が突然白いテキストで青くなり、コンピューターが再起動したときに、コンピューターを通常どおりに使用しましたか?もしそうなら、あなたは死のブルースクリーンに遭遇しました–時々見逃しがちですが! ブルースクリーンは、コンピュータがクラッシュしたときに表示されるもの以上のものです。多くの場合、何が悪かったのかを正確に示す「エラーコード」が含まれています。運が良ければ、どのファイルがクラッシュしたか(存在する場合)が表示されるので、問題をより適切に修正できます。ただし、Windowsマシンは、クラッシュした瞬間に再起動するように設定されている場合があります。問題を修正できるように、エラーコード
-
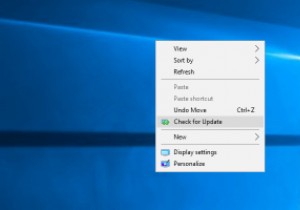 Windowsのコンテキストメニューに「アップデートの確認」オプションを追加する方法
Windowsのコンテキストメニューに「アップデートの確認」オプションを追加する方法[Windows Update]に移動し、[更新の確認]ボタンをクリックすると、新しい更新を簡単に確認できます。ただし、この特定のオプションをデスクトップのコンテキストメニューに追加することで、さらに簡単にすることができます。 予防策として、Windowsレジストリをバックアップし、復元ポイントを作成することをお勧めします。何か問題が発生した場合は、バックアップまたは復元ポイントを復元することで、システムを簡単に復元できます。 デスクトップコンテキストメニューに更新オプションのチェックを追加 多くの場合と同様に、Windowsレジストリを変更して、デスクトップのコンテキストメニューに[更新
