質問:Windows 10でマイク設定を変更するにはどうすればよいですか?
マイクの設定を変更するにはどうすればよいですか?
マイクの設定を変更する方法
- オーディオ設定メニュー。デスクトップのメイン画面の右下にある「オーディオ設定」アイコンを右クリックします。 …
- オーディオ設定:録音デバイス。 …
- オーディオ設定:録音デバイス。 …
- マイクのプロパティ:[全般]タブ。 …
- マイクのプロパティ:[レベル]タブ。 …
- マイクのプロパティ:[詳細設定]タブ。 …
- ヒント。
マイクの設定はどこにありますか?
設定。 [サイトの設定]をタップします。 [マイク]または[カメラ]をタップします。タップしてマイクまたはカメラのオンとオフを切り替えます。
Windows 10でマイクを修正するにはどうすればよいですか?
Windows 10には、オーディオの録音に関する問題を自動的に見つけて修正しようとするトラブルシューティング機能が組み込まれています。アクセスするには、[設定]>[更新とセキュリティ]>[トラブルシューティング]に移動します。 「オーディオの録音」トラブルシューティングを選択し、「トラブルシューティングを実行」をクリックして、画面の指示に従います。
マイクをPCで動作させるにはどうすればよいですか?
5.マイクチェックを行います
- タスクバーのサウンドアイコンを右クリックします。
- [サウンド設定を開く]を選択します
- [サウンドコントロール]パネルをクリックします。
- [録音]タブを選択し、ヘッドセットからマイクを選択します。
- [デフォルトに設定]をクリックします
- [プロパティ]ウィンドウを開きます–選択したマイクの横に緑色のチェックマークが表示されます。
23日。 2019г。
マイクのレベルを変更できないのはなぜですか?
マイクレベルが変化し続ける理由は、問題のあるドライバーである可能性があります。 Windows 10でマイクレベルを調整できない場合は、専用のトラブルシューティングツールを実行してみてください。システムを微調整して、アプリがマイクを制御できないようにすることもできます。
デフォルトのマイク形式を変更するにはどうすればよいですか?
Windows:「スタート」>「コントロールパネル」>「ハードウェアとサウンド」に移動します。 「サウンド」セクションで、「デフォルトに設定」をクリックして、使用するオーディオ出力を選択します。 [録音]⏺️タブでマイクを選択し、[デフォルトに設定]をクリックします。
マイクが機能しているかどうかをテストするにはどうすればよいですか?
すでにインストールされているマイクをテストするには:
- マイクがPCに接続されていることを確認してください。
- [スタート]>[設定]>[システム]>[サウンド]を選択します。
- [サウンド設定]で、[入力]> [マイクをテスト]に移動し、マイクに向かって話すときに上下する青いバーを探します。
マイクの感度を調整するにはどうすればよいですか?
[レベル]タブをクリックし、[マイク]スライダーを右に移動して、感度を上げます。
システム設定でマイクのミュートを解除するにはどうすればよいですか?
マイクがミュートされている場合:
- コントロールパネルを開きます。
- オープンサウンド。
- [記録]タブをクリックします。
- 録音デバイスのリストで使用しているマイクをダブルクリックします。
- [レベル]タブをクリックします。
- 下にミュートで表示されているマイクアイコンをクリックします。アイコンがミュートされていないものとして表示されるように変わります:
- [適用]、[OK]の順にクリックします。
12分。 2020г。
マイクが機能しない問題を修正するにはどうすればよいですか?
目次:
- はじめに。
- Windowsトラブルシューティングを実行します。
- マイクが有効になっていることを確認してください。
- マイクをデフォルトのデバイスとして設定します。
- マイクがミュートされていないことを確認してください。
- マイクドライバーを再インストールまたは更新します。
- Windowsオーディオサービスを再起動します。
- 復元ポイントを使用してシステムを復元します。
コンピューターがマイクを検出しないのはなぜですか?
1)Windowsサーチウィンドウで「サウンド」と入力し、サウンド設定を開きます。 [入力デバイスを選択してください]で、マイクがリストに表示されていることを確認します。 「入力デバイスが見つかりません」と表示された場合は、「サウンドデバイスの管理」というタイトルのリンクをクリックします。 [入力デバイス]で、マイクを探します。
ズームしたマイクを修正するにはどうすればよいですか?
マイクの問題のトラブルシューティング
- マイクがミュートになっていないことを確認します。 …
- モバイルデバイスのオーディオが接続されていることを確認します。 …
- マイク付きイヤホンを使用してみてください。
- Zoomがデバイスのマイクにアクセスできることを確認します。 …
- 他のアプリケーションが同時にマイクを使用していないことを確認してください。 …
- iOSデバイスを再起動します。
5日
ノートパソコンのマイクを修正するにはどうすればよいですか?
動作しないノートパソコンのマイクを修正する方法
- コントロールパネルを開きます。
- [ハードウェアとサウンド]をクリックします。
- [サウンド]をクリックします。
- [記録]をクリックします。
- マイクを右クリックして、[プロパティ]をクリックします。
- [レベル]をクリックします。
- マイクアイコンの横に赤い丸が付いている場合は、クリックしてミュートを解除します。
マイクがGoogleMeetで機能していない場合はどうすればよいですか?
ブラウザで、chrome://restartと入力します。マイクとカメラの電源がオンになっていることを確認してください。ビデオ会議に再度参加します。
…
Macコンピュータの設定によっては、Meetがマイクを使用できない場合があります。
- システム環境設定に移動します。 [セキュリティとプライバシー]をクリックします。
- プライバシーを選択します。マイク。
- GoogleChromeまたはFirefoxの横にあるチェックボックスをオンにします。
マイクの音量を大きくするにはどうすればよいですか?
最初に音声記号を右クリックし、次に[サウンド設定]をクリックします。その後、マイクの下にある[デバイスのプロパティ]をクリックします。次に、[追加のデバイスプロパティ]をクリックします。ここでは、マイクブーストが得られます。
-
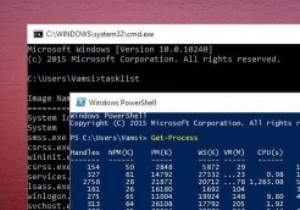 コマンドプロンプトとPowerShell:違いは何ですか?
コマンドプロンプトとPowerShell:違いは何ですか?Windowsユーザーであるため、日常のアクティビティでコマンドラインインターフェイスを使用する必要はありません。そうは言っても、高度なタスクの場合、コマンドラインを使用するとタスクをより柔軟に制御できます。実際、これがWindowsにコマンドプロンプトとPowerShellの両方がある唯一の理由です。どちらもコマンドラインインターフェイスであるため、PowerShellとコマンドプロンプトは一見同じように見える場合があります。しかし、両者の間には大きな違いがあります。 PowerShellとコマンドプロンプトの実際の意味と、PowerShellとコマンドプロンプトの違いを理解しましょう。 コ
-
 WindowsHostsファイルとは何ですか?それを編集する方法
WindowsHostsファイルとは何ですか?それを編集する方法Windowsホストファイルは、Windows PC上のプレーンテキストファイルであり、管理者が手動で管理できます。オプションですが、hostsファイルはWindows 11および10に保持されており、Webサイト、サーバーネットワークアドレス、広告トラッカー、スパイウェア、およびトロイの木馬の管理に役立ちます。このわかりやすいガイドでは、Windowsホストファイルとは何か、およびそれを開いて編集する方法について詳しく説明しています。 Windows Hostsファイルとは何ですか? 電話会社のディレクトリを使用したことがある場合は、電話レコードを一意の人物、会社、または住居にマッピン
-
 Windows10のタスクマネージャーの究極のガイド
Windows10のタスクマネージャーの究極のガイドWindowsタスクマネージャーは長い道のりを歩んできました。 Windows 9xでずっと導入され、今ではすべてのWindows10ユーザーにとって便利なツールです。しかし、それは何ができるのでしょうか。また、それをどのように使用してエクスペリエンスを向上させることができるでしょうか。 Windowsタスクマネージャとは何ですか? タスクマネージャーは、その名前が示すように、コンピューターが特定の時間に実行していたタスクのみを管理するために使用されていました。プロセスが適切に閉じられなかったり、スタックしたりした場合は、タスクマネージャーを使用してプロセスを強制的にシャットダウンできます
