グラフィックドライバのWindows7を修正するにはどうすればよいですか?
グラフィックスドライバーを修正するにはどうすればよいですか?
Windowsでグラフィックドライバをアップグレードする方法
- win + rを押します(「win」ボタンは左のCtrlキーとAltキーの間にあるボタンです)。
- 「devmgmt。 …
- [ディスプレイアダプタ]で、グラフィックカードを右クリックし、[プロパティ]を選択します。
- [ドライバー]タブに移動します。
- 「ドライバの更新…」をクリックします。
- [更新されたドライバソフトウェアを自動的に検索する]をクリックします。
- 画面の指示に従います。
MSInfo32レポートでグラフィックスドライバーを識別するには:
- 開始>実行(またはフラグ+ R)注。フラグは、Windows*のロゴが付いたキーです。
- 実行ウィンドウにmsinfo32と入力します。
- Enterキーを押します。
- [コンポーネント]セクションに移動して、[表示]を選択します。
- ドライバーバージョンはドライバーバージョンとして表示されます。
グラフィックカードが故障する原因は何ですか?
製造上の欠陥が原因でGPUコンポーネントが早期に故障する。グラフィックカードの互換性のないインストール。グラフィックカードの取り付け中の静的過負荷。カードに湿気がたまり、コンポーネントが損傷します。
グラフィックカードが機能していることを確認するにはどうすればよいですか?
PCにあるグラフィックカードを確認するにはどうすればよいですか?
- [開始]をクリックします。
- [スタート]メニューで、[ファイル名を指定して実行]をクリックします。
- [開く]ボックスに「dxdiag」(引用符は含みません)と入力し、[OK]をクリックします。
- DirectX診断ツールが開きます。 [表示]タブをクリックします。
- [表示]タブでは、グラフィックカードに関する情報が[デバイス]セクションに表示されます。
ドライバーが正常に更新されたかどうかを確認するにはどうすればよいですか?
ドライバーがWindows10で正常に更新されたかどうかを判断する方法
- オープンスタート。
- デバイスマネージャを検索し、一番上の結果をクリックしてツールを開きます。
- 更新したハードウェアでブランチを拡張します。
- ハードウェアを右クリックして、[プロパティ]オプションを選択します。 …
- [ドライバ]タブをクリックします。
17日。 2020г。
グラフィックドライバは最新ですか?
Windows 10コンピューターのグラフィックカード、ネットワークカード、またはマザーボードのドライバーを確認する場合は、WindowsUpdateの実行から始めるのが最適です。このツールは、設定アプリの[更新とセキュリティ]オプションの下にあります。システムが最新でない場合は、更新を確認するためのボタンが表示されます。
グラフィックドライバのZIPファイルをダウンロードします。指定された場所またはフォルダーにファイルを解凍します。 [スタート]をクリックします。
…
ドライバが正常にインストールされたことを確認するには:
- デバイスマネージャに移動します。
- ディスプレイアダプタをダブルクリックします。
- Intelグラフィックコントローラをダブルクリックします。
- [ドライバ]タブをクリックします。
- ドライバーのバージョンとドライバーの日付が正しいことを確認します。
まず、デッドグラフィックカードをストーブに置きます(非常に軽い火と十分な熱を確保する必要があります)。両側に2分間置きます(何も燃やしたり溶かしたりしないように注意してください)。次に、12〜15分間冷まします。うまくいけば、うまくいくかもしれません。
悪いグラフィックカードの兆候は何ですか?
死にかけているグラフィックカードの兆候
- 型枠。シャッターは、グラフィックカードの不良の一般的な兆候の1つです。 …
- スクリーングリッチ。 …
- 奇妙なアーティファクト。 …
- ファンノイズ。 …
- 死のブルースクリーン。 …
- グラフィックカードドライバを更新またはロールバックします。 …
- GPUをクールダウンします。 …
- ビデオケーブルを確認してください。
27日。 2020г。
グラフィックカードに障害が発生した場合はどうなりますか?
吃音:グラフィックカードが劣化し始めると、画面に視覚的な吃音/フリーズが表示される場合があります。 …奇妙なアーティファクト:画面の不具合と同様に、グラフィックカードが不良であると、画面全体に奇妙なアーティファクトが発生する可能性があります。アーティファクトは、過度のオーバークロック、熱、さらにはほこりの蓄積によって引き起こされる可能性があります。
グラフィックカードを有効にする方法
- 管理者としてPCにログインし、コントロールパネルに移動します。
- [システム]をクリックしてから、[デバイスマネージャ]リンクをクリックします。
- ハードウェアのリストでグラフィックカードの名前を検索します。
- ヒント。新しく取り付けたグラフィックカードを有効にするときは、オンボードグラフィックユニットが無効になっていることを確認してください。
グラフィックカードの寿命はどれくらいですか?
それは2年から10年までどこでも続くことができます。それは使用法とカードがオーバークロックされているかどうかに依存します。毎日または隔日で使用すると、おそらく3年以上続くでしょう。 GPUで最初に失敗するのは通常ファンですが、かなり簡単に交換できます。
-
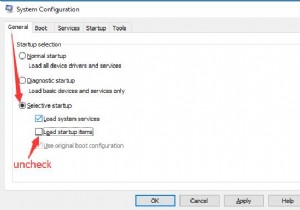 Windows10でクリーンブートを行うにはどうすればよいですか
Windows10でクリーンブートを行うにはどうすればよいですかWindows 10のクリーンブートでは、最小限のドライバーとスタートアッププログラムでPCを起動できます。 、したがって、Windows 10でクリーンブートしているときは、オンになっているプログラムがほとんどないため、問題のトラブルシューティングを行うことができます。 一方、クリーンブートでは多くのスタートアッププログラムと一連のドライバが無効になるため、ソフトウェアの競合を回避できます。このように、さまざまなWindows10の問題を修正することも良いトラブルシューティングです。 しかし、クリーンブート セーフモードと混同しないでください 。 Windows 10のセーフモードは、W
-
 アンチウイルスはもう関連性がありますか?
アンチウイルスはもう関連性がありますか?90年代後半、Windowsが成熟したオペレーティングシステムになり、家庭用PC市場が本格的に普及するにつれ、多数のウイルスが出現し始めました。ノートン、マカフィー、アバストなどのほとんどのウイルス対策(AV)ソフトウェア開発者が目立つようになり、脅威を排除して正しく分類するために最善を尽くしたのはこの時期でした。 数十年が経過し、これらの企業のほとんどはソフトウェアを販売し続けていますが、それらを使用している人は少なくなっています。彼らは自分のコンピュータにウイルス対策プログラムをインストールするのをやめるのは正しいですか?そしておそらくもっと重要なのは、AVは宣伝されている脅威からあなた
-
 Windows Defenderを使用している場合、ウイルス対策ソフトウェアは必要ですか?
Windows Defenderを使用している場合、ウイルス対策ソフトウェアは必要ですか?ウイルス対策ソフトウェアは、オンラインおよびオフラインの脅威からコンピューターを安全に保つために常に不可欠なコンポーネントです。ただし、Windows11およびWindows10では、ウイルス対策機能が組み込まれており、WindowsセキュリティアプリとWindowsDefenderを介して定期的に更新されます。疑問が生じます。既にWindowsDefenderを使用している場合、2022年に別のPCウイルス対策ソフトウェアが本当に必要ですか。また、現代のWindowsPCと最も互換性のあるウイルス対策プログラムはどれですか。ここでは、WindowsDefenderベースのデバイスセキュリティ
