コンピューターにAndroidフォンを認識させるにはどうすればよいですか?
Androidデバイスで[設定]を開き、[ストレージ]に移動します。右上隅にあるその他のアイコンをタップして、[USBコンピューター接続]を選択します。オプションのリストから、メディアデバイス(MTP)を選択します。 Androidデバイスをコンピューターに接続すると、認識されるはずです。
USBケーブルを使用 、電話をコンピュータに接続します。お使いの携帯電話で、「USB経由でこのデバイスを充電する」通知をタップします。 [USBを使用する]で、[ファイル転送]を選択します。コンピュータでファイル転送ウィンドウが開きます。
コンピューターがAndroidスマートフォンを認識しないのはなぜですか?
パソコンが電話をまったく認識していない場合は、接続の問題を示している可能性があります 。 …USBケーブルをコンピュータの別のUSBスロットに接続するか、別のコンピュータにまとめて接続してみてください。 USBポートの故障は別として、古いドライバや不足しているドライバがこの問題を引き起こす可能性があります。
PCが電話を検出しないのはなぜですか?
USB接続設定を確認する
Androidデバイスをメディアデバイス(MTP)として設定していない場合、コンピューターはそれを認識しません。多くのAndroidデバイスでこの設定を変更するには、デバイスの[設定]>[開発者向けオプション]>[USB構成]まで下にスクロールしてタップします。
電話がラップトップに接続されないのはなぜですか?
Androidデバイスをコンピューターに接続するには、次の手順に従います。USBデバッグが有効になっていることを確認してください 。 「設定」->「アプリケーション」->「開発」に移動し、USBデバッグオプションを有効にしてください。 USBケーブルを介してAndroidデバイスをコンピューターに接続します。
コンピューターから電話にアクセスするにはどうすればよいですか?
スマートフォンをパソコンの開いているUSBポートに接続するだけです 、次にスマートフォンの画面をオンにして、デバイスのロックを解除します。画面の上部から指を下にスワイプすると、現在のUSB接続に関する通知が表示されます。この時点で、スマートフォンは充電専用に接続されていることがわかります。
Samsungの携帯電話がパソコンに表示されないのはなぜですか?
PCがSamsungスマートフォンを認識しない場合は、スマートフォン自体に物理的な問題がある可能性があります 。 …画面のロックが解除された状態で電話がオンになっていることを確認してください。 USBケーブルを差し込んだときに電話が振動したり音が出なかったりする場合は、USBポート(ケーブルを電話に差し込んだ場所)に問題がある可能性があります。
USB設定を有効にするにはどうすればよいですか?
デバイスで、[設定]>[<デバイス>について]に移動します。 ビルド番号を7回タップして、[設定]>[開発者向けオプション]を作成します 利用可能。次に、USBデバッグオプションを有効にします。
電話がUSB経由でPCに接続されないのはなぜですか?
まず、デバイスが接続されるように設定されていることを確認します メディアデバイス:適切なUSBケーブルでデバイスをPCに接続します。ホーム画面で、画面の上から下に指でスライドします。 USB接続が「メディアデバイスとして接続済み」と表示されていることを確認します。
MTPモードをオンにするにはどうすればよいですか?
次の手順に従って実行できます。
- 携帯電話を下にスワイプして、「USBオプション」に関する通知を見つけます。それをタップします。
- 設定のページが表示され、目的の接続モードを選択するように求められます。 MTP(メディア転送プロトコル)を選択してください。 …
- スマートフォンが自動的に再接続するのを待ちます。
AndroidのUSB設定はどこにありますか?
設定を見つける最も簡単な方法は、設定を開いてからUSBを検索することです(図A)。 Androidの設定でUSBを検索しています。 下にスクロールして、[デフォルトのUSB構成]をタップします(図B) 。
コンピューターがデバイスを認識しない場合はどうすればよいですか?
Windowsで認識されないUSBデバイスを修正する方法
- 方法1–コンピューターのプラグを抜きます。
- 方法2–デバイスドライバーを更新します。
- 方法3–USBデバイスを再起動して切断します。
- 方法4–USBルートハブ。
- 方法5–PCに直接接続します。
- 方法6–USBトラブルシューティング。
- 方法7–汎用USBハブを更新します。
- 方法8–USBデバイスをアンインストールします。
ホットスポットがラップトップに接続されていないのはなぜですか?
アダプター設定の変更
PCでモバイルホットスポット設定を開きます。 Win + Iを押して[設定]を開き、[ネットワークとインターネット]に移動します。 …モバイルホットスポットアダプタを特定し、右クリックして[プロパティ]に移動します。 [共有]タブを開き、[他のネットワークユーザーを許可する]のチェックを外します このコンピュータのインターネット接続を介して接続します。」
AndroidフォンをWindows10に接続するにはどうすればよいですか?
Microsoftの「YourPhone」アプリを使用してWindows10とAndroidを接続する方法
- 電話アプリを開いてサインインします。 …
- スマホ同期アプリをインストールします。 …
- 電話でサインインします。 …
- 写真とメッセージをオンにします。 …
- 電話からPCへの写真を瞬時に。 …
- PC上のメッセージ。 …
- Android上のWindows10タイムライン。 …
- 通知。
-
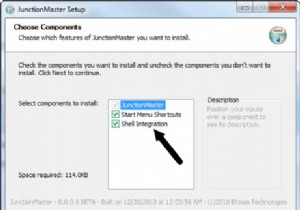 インストールパスを変更せずにアプリケーションフォルダを再配置する方法
インストールパスを変更せずにアプリケーションフォルダを再配置する方法オペレーティングシステムにソフトウェアアプリケーションやコンピュータゲームをインストールする回数が増えると、プライマリパーティションは徐々に多くのファイルやフォルダでいっぱいになります。 Cドライブのディスク容量がクリティカル制限を超えると、悪名高い警告メッセージが表示されます。「Cドライブのディスク容量が不足しています。この警告を修正するには、ここをクリックしてください 「。 ディスククリーンアップ技術の問題 プライマリWindowsパーティションのハードドライブスペースを解放するには、さまざまな方法があります。これには以下が含まれます: 一時ファイルのクリーンアップ、データの閲覧、ウェ
-
 Windows用の最高の無料ファイルアーカイバの5
Windows用の最高の無料ファイルアーカイバの5ファイルのアーカイブは、ダウンロードしたばかりのファイルを解凍したいときにほとんどの人が遭遇するものです。このユースケースでは、Windows10にバンドルされている解凍ソフトウェアで十分です。制限がある場合でも、合理化されて簡単にアクセスできます。ただし、実際に定期的にアーカイブを作成する必要がある場合、またはWindowsの組み込みシステムに不満がある場合は、より本格的なファイルアーカイバアプリのメリットを享受できる可能性があります。これがWindows用の5つの無料で強力なファイルアーカイバです。 1。 7-Zip 愛されている7-Zipは、しばらくの間、ソフトウェア圧縮の世界
-
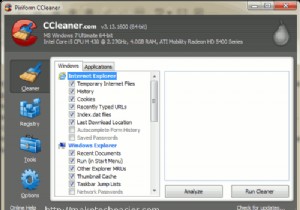 Windowsを良好な状態に保つための3つの無料システム最適化ツール
Windowsを良好な状態に保つための3つの無料システム最適化ツールWindowsが、(常に)高速で動作し、まったくハングせず、メンテナンスが少なくて済む(またはゼロである)完璧なOSになれるとしたら、どれほど良いことでしょう。実際には、その逆は常に当てはまります。肥大化したレジストリデータベースは常にシステムの速度を低下させ、アンインストールされたソフトウェアは完全に削除されず、起動時間は永遠にかかるようです。アプリケーションの読み込みには常に長い時間がかかります。幸いなことに、私たち全員ができるサードパーティのアプリは常にあります。システムを維持し、良好な状態に保ち、フラストレーションを最小限に抑えるために使用します。それらを1つずつ見ていきましょう。 1
