Windows 10でBluetoothに接続するにはどうすればよいですか?
Windows 10でBluetoothを見つけるにはどうすればよいですか?
Windows10でBluetoothをオンまたはオフにする方法は次のとおりです。
- [スタート]ボタンを選択し、[設定]>[デバイス]>[Bluetoothとその他のデバイス]を選択します。
- Bluetoothスイッチを選択して、必要に応じてオンまたはオフにします。
Windows 10でBluetoothを設定するにはどうすればよいですか?
[Windowsの設定]>[デバイス]>[Bluetoothとその他のデバイス]に移動します。ここには、Bluetooth接続をオンまたはオフにするオプションがあります。また、PCとペアリングされているすべてのデバイスが表示されます。
Windows 10にBluetoothが搭載されていないのはなぜですか?
Windows 10では、Bluetoothトグルが[設定]>[ネットワークとインターネット]>[機内モード]にありません。この問題は、Bluetoothドライバーがインストールされていないか、ドライバーが破損している場合に発生する可能性があります。
コンピュータにBluetoothを認識させるにはどうすればよいですか?
[スタート]ボタンをクリックしてから、[コントロールパネル]をクリックします。コントロールパネルの検索ボックスに「Bluetooth」と入力し、[Bluetooth設定の変更]をクリックします。 [Bluetooth設定]ダイアログボックスで、[オプション]タブをクリックし、[Bluetoothデバイスにこのコンピューターへの接続を許可する]チェックボックスをオンにして、[OK]をクリックします。
PCにBluetoothをインストールするにはどうすればよいですか?
PCで、[スタート]>[設定]>[デバイス]>[Bluetoothとその他のデバイス]>[Bluetoothまたはその他のデバイスの追加]>[Bluetooth]を選択します。デバイスを選択し、表示された場合は追加の手順に従って、[完了]を選択します。
私のPCはBluetoothをサポートしていますか?
コンピューターまたはラップトップがBluetooth互換かどうかを確認するにはどうすればよいですか?ほとんどの新しいラップトップにはBluetoothハードウェアがインストールされています。ただし、古いノートパソコンやデスクトップにはBluetoothとの互換性がない可能性があります。 …PCまたはラップトップでデバイスマネージャを開きます。 Bluetoothラジオが表示されている場合は、Bluetoothが有効になっています。
Windows 10にBluetoothをダウンロードしてインストールするにはどうすればよいですか?
新しいBluetoothアダプターをWindows10にインストールするには、次の手順を実行します。新しいBluetoothアダプターをコンピューターの空きUSBポートに接続します。
…
新しいBluetoothアダプターをインストールします
- 設定を開きます。
- [デバイス]をクリックします。
- Bluetoothおよびその他のデバイスをクリックします。出典:WindowsCentral。
- Bluetoothトグルスイッチが使用可能であることを確認します。
8日。 2020г。
アダプターなしでコンピューターにBluetoothをインストールするにはどうすればよいですか?
Bluetoothデバイスをコンピューターに接続する方法
- マウスの下部にある接続ボタンを押し続けます。 …
- コンピューターで、Bluetoothソフトウェアを開きます。 …
- [デバイス]タブをクリックし、[追加]をクリックします。
- 画面に表示される指示に従います。
PCでBluetoothアダプターを使用するにはどうすればよいですか?
BluetoothドングルをラップトップのUSBポートに接続します。
…
Bluetoothアクセサリをコンピュータに接続する方法
- 以前にヘッドフォンとペアリングしたBluetoothデバイスの電源を切ります。
- Bluetoothデバイスの電源を入れます。
- PCのBluetoothアイコンをクリックします。
- 「デバイスの追加」を選択し、そこからの指示とプロンプトに従います。
Bluetoothが消えたのはなぜですか?
Bluetoothは、主にBluetoothソフトウェア/フレームワークの統合の問題、またはハードウェア自体の問題が原因で、システムの設定に表示されなくなります。悪いドライバー、競合するアプリケーションなどが原因でBluetoothが設定から消える他の状況もあります。
Windows 10にBluetoothを無料でインストールするにはどうすればよいですか?
Windows10にBluetoothドライバーをダウンロードしてインストールする方法
- ステップ1:システムを確認します。何かをダウンロードする前に、システムに関する情報を少し入手する必要があります。 …
- ステップ2:プロセッサに一致するBluetoothドライバを探してダウンロードします。 …
- ステップ3:ダウンロードしたBluetoothドライバーをインストールします。
Windows 10でBluetoothを復元するにはどうすればよいですか?
Windows 10(Creators Update以降)
- [開始]をクリックします
- [設定]歯車アイコンをクリックします。
- [デバイス]をクリックします。 …
- このウィンドウの右側にある[その他のBluetoothオプション]をクリックします。 …
- [オプション]タブで、[通知領域にBluetoothアイコンを表示する]の横にあるチェックボックスをオンにします
- [OK]をクリックしてWindowsを再起動します。
29окт。 2020г。
BluetoothがPCで機能しないのはなぜですか?
Windowsコンピュータでは、デバイスの互換性、オペレーティングシステム、またはドライバやソフトウェアの更新が原因でBluetooth接続の問題が発生する場合があります。その他の原因としては、設定が正しくない、デバイスが壊れている、Bluetoothデバイスがオフになっている可能性があります。 WindowsでBluetooth接続の問題を修正する方法はいくつかあります。
デバイスがBluetoothに接続できるようにするにはどうすればよいですか?
コントロールパネルに移動します。 Bluetoothを検索します。 [Bluetooth設定の変更]をクリックします。 [BluetoothデバイスにこのPCの検出を許可する]オプションを有効にします。
Windows 10でBluetoothを修正するにはどうすればよいですか?
Windows10でBluetoothの問題を修正する方法
- Bluetoothが有効になっているかどうかを確認します。
- Bluetoothを再起動します。
- Bluetoothデバイスを取り外して再接続します。
- Windows10PCを再起動します。
- Bluetoothデバイスドライバーを更新します。
- Bluetoothデバイスを取り外してPCに再度ペアリングします。
- Windows10トラブルシューティングを実行します。すべてのWindows10バージョンに適用されます。
-
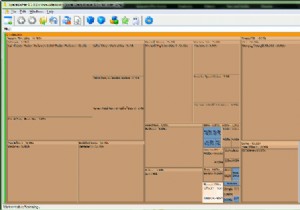 仕事を成し遂げる2MB未満の10の小さなプログラム[Windows]
仕事を成し遂げる2MB未満の10の小さなプログラム[Windows]コンピュータに問題が発生することはよくあることですが、問題が発生するたびに大量のアプリケーションをインストールすると、すぐにコンピュータに大量のアプリケーションがインストールされ、大量のストレージスペースを占有するだけでなく、他の多くの機能も使用できるようになります。あなたは決して使うつもりはありません。小さくてなめらかなものを見つけるのは難しいです。それが想定していることを実行し、それをうまく実行します。以下に10個あります。 1。 SpaceSnifferを使用してハードドライブのスペースを非常に簡単に管理 ハードドライブがぎゅうぎゅう詰めになっているように見える場合は、大きなものを購入
-
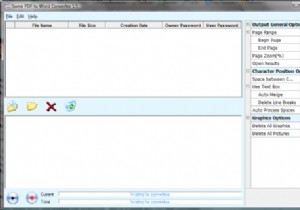 PDFファイルをWordに変換する方法
PDFファイルをWordに変換する方法PDFファイルは見やすく、読みやすいですが、編集するのが面倒な場合があります(エディターを持っている場合でも)。ここで、この記事で説明するアプリが登場します–一部のPDF。このデスクトップアプリ(Windows XP / Vistaと互換性があります)を使用すると、編集したいPDFドキュメントを取得して、Word形式に変換し、Wordにあるツールを使用して編集できます。 方法はこちら ステップ1: まず、PDFを開くと、次のようなウィンドウがポップアップ表示されます。 ステップ2: 次に、ファイルに移動する必要があります タブをクリックし、ファイルを開くをクリックします オプション。
-
 Windowsで「100%ディスク使用量」の問題を防ぐ5つの方法
Windowsで「100%ディスク使用量」の問題を防ぐ5つの方法100%のディスク使用量。これらの言葉があなたにとって何か意味がある場合、彼らはあなたの背骨に不快な認識の震えを送り、あなたがあなたのWindowsタスクマネージャーを見つめて過ごした莫大な時間を思い出させ、あなたのPCを停止させるこの問題を正確に引き起こしているのは何であるか疑問に思いますプログラムを実行しておらず、スイッチをオンにしただけでも。 これは、Windows 7、8、および10全体のユーザーに影響を与える問題であり、通常、ここで取り上げようとした多くのバックグラウンドプロセスの1つに起因します。 CheckDiskを実行する 最初の呼び出しポートは、ハードドライブの破損とエラ
