YouTubeを見ながらAndroid携帯をロックするにはどうすればよいですか?
ガイド付きアクセス機能を有効にします。そのロック機能を無効にするときに入力する必要があるパスコードを設定します。パスコードを設定すると、画面がロックされ、YouTubeの動画を楽しく楽しむことができます。
YouTubeの視聴中に携帯電話の画面をロックするにはどうすればよいですか?
[設定]->[ユーザー補助]->[器用さとインタラクション]に移動し、インタラクションコントロールを有効にします 。有効にすると、電話全体をロックしたり、特定のボタンを有効/無効にしたりできます。
YouTubeを視聴してスマートフォンをロックできますか?
単にChromeブラウザを引き上げる –これはAndroidスマートフォンにプリロードされているはずです–そして問題のビデオを見てください。電話をロックすると、オーディオは引き続き再生されます。ただし、Googleの統合により、ロック画面を介して一時停止と再生の機能を制御できます。意図しないタッチではないにしても、すばらしいタッチです。
お子様のAndroid画面をロックするにはどうすればよいですか?
開始するには、[設定]>[一般]>[ユーザー補助]をタップします 。 [学習]セクションまで下にスクロールし、[ガイド付きアクセス]をタップしてから、[オン]スイッチを切り替えます。次に、短い数字のPINまたはTouch IDを使用して、パスコードでガイド付きアクセスをロックする必要があります(新しいiPhoneまたはiPadにタッチセンサー式のホームボタンがある場合)。
Androidでタッチスクリーンをロックするにはどうすればよいですか?
タッチロックアプリを使用するには、アプリを起動してから[サービスの開始]をタップします。アプリのアイコンが通知バーに表示されます。次に、使用するアプリに移動し、画面をロックする準備ができたら、通知バーをプルダウンして[ロック]をタップします 触る。これで、電話の画面が無効になります。
スマートフォンをロックするとYouTubePremiumが停止するのはなぜですか?
携帯電話の画面をロックするたびに音楽が一時停止している場合、これは実際には設定の問題です。 。デバイスに「Glanceモード」がある場合は、先に進み、設定でこれをオフにします。
画面をオフにしてYouTubeを聴くにはどうすればよいですか?
ブラウザ経由で画面をオフにしてYouTubeを再生する
AndroidフォンでGoogleChromeまたはMozillaFirefoxを開きます。 youtube.comにアクセスします –モバイル版のYouTubeが開きます。ブラウザの3ドットメニューをタップし、[デスクトップサイト]をクリックします。 YouTubeデスクトップモードで、選択したビデオを再生します。
画面をオフにしてYouTubeを聴くにはどうすればよいですか?
Androidスマートフォンの場合
- Chromeを使用しているときに、YouTubeのウェブサイトにアクセスします。 …
- 再生したい動画を見つけます。
- 画面の右上隅にある3つのドットをタップし、ドロップダウンメニューから[デスクトップサイト]を選択します。
- これで、デスクトップバージョンのYouTubeを使用することになります。 …
- 画面の下部にあるホームキーをタップします。
映画を見ながら携帯電話の画面をロックできますか?
ロック設定は、Androidデバイス、iPhone、およびiPadで使用できます。モバイルデバイスでNetflixを視聴しているときに画面をロックするには、次の手順に従います。テレビ番組または映画の再生中にタップします。 ロックアイコンをタップして、画面をロックまたはロック解除します 。
Android用の子供モードはありますか?
Googleは本日、新しい「 Googleキッズスペース」の立ち上げにより、子供たちがテクノロジーと対話するためのより良い方法を求める保護者の要望に応えています。 、」Androidタブレット専用のキッズモードで、子供が楽しんだり学んだりできるアプリ、書籍、動画を集約します。
子供の電話をリモートでロックできますか?
Googleのファミリーリンクアプリ 就寝時間など、電話がオフになる時間帯をスケジュールできます。ただし、デバイスを完全にロックして、子供がデバイスに侵入することさえできないようにすることもできます。 …お子様のプロフィールを設定したら、[就寝時刻]を選択し、お子様がスマートフォンを使用できない期間を設定します。
-
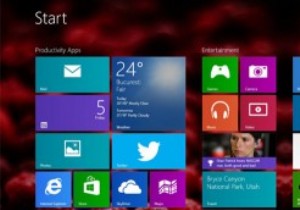 Windows8.1のスタート画面をカスタマイズするための5つのヒント
Windows8.1のスタート画面をカスタマイズするための5つのヒントあなたはWindows7からWindows8にエキサイティングなジャンプをしました。次に、パフォーマンス機能を向上させるためにWindows8.1にアップグレードした可能性があります。 Microsoftが最初にWindows8を導入したとき、よりタッチが最適化されたタイル状のスタート画面を優先して、従来のスタートメニューを置き換えることが精査されました。これ以上の批判を避けるために、MicrosoftはWindows 8の元の出荷バージョンに適切な範囲のスタート画面のパーソナライズ機能を含めました。現在、Windows 8.1の機能が劇的に改善され、真にカスタマイズ可能なエクスペリエンスが提
-
 Windows10で複数のDropboxアカウントを実行する方法
Windows10で複数のDropboxアカウントを実行する方法クラウドストレージに関する限り、Dropboxは最初に頭に浮かぶサービスの1つです。残念ながら、割り当てられた空きストレージを使い切ると、非常に高額になる可能性があります。高価なビジネスパッケージの料金を支払わない限り、通常は1台のマシンに複数のアカウントを持つことができないため、さらに複雑になります。 1台のPCで複数のDropboxアカウントを使用する必要がある理由が何であれ、これらはWindows10で複数のDropboxアカウントを実行するための回避策です。 ウェブサイトの使用 これは、Windows 10で複数のDropboxアカウントを実行するための最初の手段であり、簡単な解決
-
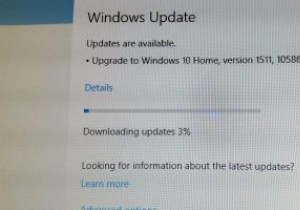 Windows 10の自動更新は必然的に良いことですか?
Windows 10の自動更新は必然的に良いことですか?Windows 10の10月のアップデートには、信じられないほど難しいリリースがありました。最初のテイクは人々のファイルを削除し、2番目のパスは広範囲にわたるオーディオの問題を引き起こしました。 HPマシンも、更新後にBSODの大きな問題に見舞われました。もちろん、この問題に対する最善のアドバイスは、Windows10コンピューターを更新しないことです。ただし、Microsoftは何年にもわたって、更新を回避することをますます困難にしてきました。更新を好きなだけ遅らせることができたら、Windows 10マシンは更新を取得し、自動的に再起動してインストールするように要求します。 このニュース
