Windows 8でネットワーク設定をリセットするにはどうすればよいですか?
WindowsキーとCを押して、Windows8チャームバーを表示します。 [設定]、[PC設定の変更]の順にクリックします。ステップ3.ネットワーク名をクリックしてから、[削除]ボタンをクリックすると、リストから削除されます。
Windows 8でネットワークを修正するにはどうすればよいですか?
Windows8ネットワークとインターネットトラブルシューターの使用
- [スタート]画面で、「コントロールパネル」と入力して検索チャームを開き、検索結果で[コントロールパネル]を選択します。
- [ネットワークステータスとタスクの表示]をクリックします。
- [問題のトラブルシューティング]をクリックします。 …
- 発生した問題に一致するアイテムをクリックします:
Windowsネットワーク設定をリセットするにはどうすればよいですか?
すべてのネットワークアダプタをリセットするには、次の手順を使用します。
- 設定を開きます。
- [ネットワークとインターネット]をクリックします。
- [ステータス]をクリックします。
- [ネットワークの詳細設定]セクションで、[ネットワークリセット]オプションをクリックします。出典:WindowsCentral。
- [今すぐリセット]ボタンをクリックします。出典:WindowsCentral。
- [はい]ボタンをクリックします。
7авг。 2020г。
ネットワーク接続を復元するにはどうすればよいですか?
Androidデバイスでネットワーク設定をリセットする方法
- Androidで設定アプリを開きます。
- 使用しているデバイスに応じて、[一般管理]または[システム]までスクロールしてタップします。
- 「リセット」または「リセットオプション」のいずれかをタップします。
- 「ネットワーク設定をリセット」という言葉をタップします。
7日。 2020г。
ネットワークアダプタの設定を確認してください
[ネットワークと共有センター]を開き、[アダプター設定の変更]をクリックしてから、[ワイヤレスネットワークアダプター]を右クリックして、[プロパティ]を選択します。次に、インターネットプロトコルバージョン4(TCP / IPv4)が表示されるまでリストボックスを下にスクロールし、[プロパティ]ボタンをクリックします。
コントロールパネルを開き、[インターネットオプション]をクリックします。 [接続]をクリックし、[LAN設定]をクリックして、[設定を自動的に検出する]チェックボックスがオンになっていることを確認します。ネットワークと共有センターをクリックします。 [アクティブなネットワークを表示]の下にルーターが表示されますか。
ネットワーク設定をリセットする必要がありますか?
ネットワーク設定を簡単にリセットして問題を解決できますが、ネットワーク設定をリセットすると、保存されているWi-Fiパスワードとセルラー設定もリセットされるため、まず、問題を正確に診断したことを確認することが重要です。 …問題が解決しない場合は、ネットワーク設定をリセットします。
インターネット設定をリセットするにはどうすればよいですか?
InternetExplorerの設定をリセットする
- 開いているすべてのウィンドウとプログラムを閉じます。
- Internet Explorerを開き、[ツール]>[インターネットオプション]を選択します。
- [詳細設定]タブを選択します。
- [Internet Explorerの設定のリセット]ダイアログボックスで、[リセット]を選択します。
- [Internet Explorerのすべての設定をリセットしてもよろしいですか?]ボックスで、[リセット]を選択します。
ホームネットワークをリセットするにはどうすればよいですか?
手順は次のように機能します:
- すべてをオフにします。 …
- ブロードバンドモデムの電源を入れ、正しく起動するのを待ちます。 …
- ルーターの電源を入れます。 …
- ルーターにスイッチが接続されている場合は、次にスイッチをオンにします。
- ネットワークに接続されているコンピューターの電源を入れます。 …
- コンピューターにログインしてインターネットに接続します。
このネットワークの理由に接続できませんか?
マシンにドライバがインストールされているため、Windowsコンピュータはネットワークアダプタを認識します。ドライバに問題がある場合は、「Windowsがこのネットワークに接続できません」などの問題が発生する可能性があります。ドライバー関連の問題を解決する方法の1つは、デバイスとドライバーをアンインストールすることです。
ネットワーク接続が失われ続けるのはなぜですか?
インターネットが落ち続ける理由
不良Wi-Fiホットスポットに接続しています。モデム/ルーターからコンピューターへのケーブルに欠陥があります。 Wi-Fiホットスポットの強度が不十分です–WiFiネットワークの端に近い可能性があります。 …ネットワークアダプタの古いドライバまたはモデム/ルーターの古いファームウェア。
ネットワークに接続できないのはなぜですか?
Androidでサービスと信号がない問題を修正するために、Simカードを処理する必要がある場合があります。 …携帯電話をどこかにぶつけて、SIMカードを少し外した可能性があります。 SIMカードがAndroidまたはSamsungデバイスに正しく接続されているかどうかを確認するには、スマートフォンの電源を切る必要があります。
Windows 8でワイヤレスネットワークに手動で接続するにはどうすればよいですか?
ワイヤレスネットワーク構成→Windows8
- コントロールパネルに移動します。 …
- 「ネットワークと共有センター」を開きます。 …
- ダイアログが開いたら、[ワイヤレスネットワークに手動で接続する]を選択し、[次へ]をクリックします。
- 「ワイヤレスネットワークに手動で接続する」ダイアログボックスが表示されます。 …
- [次へ]をクリックします。
- 次のダイアログボックスが表示されたら、[接続設定の変更]をクリックします。
- [スタート]ボタンをクリックします。 cmdと入力し、検索結果から[コマンドプロンプト]を右クリックして、[管理者として実行]を選択します。
- 次のコマンドを実行します:netcfg-d。
- これにより、ネットワーク設定がリセットされ、すべてのネットワークアダプタが再インストールされます。完了したら、コンピュータを再起動します。
4авг。 2018г。
ネットワークアダプタをリセットするにはどうすればよいですか?
ネットワークスタックのリセット
- ipconfig / releaseと入力して、Enterキーを押します。
- ipconfig / flushdnsと入力し、Enterキーを押します。
- ipconfig / renewと入力し、Enterキーを押します。 (これはしばらく停止します)
- netsh int ip resetと入力して、Enterキーを押します。 (まだ再起動しないでください)
- netsh winsock resetと入力して、Enterキーを押します。
15февр。 2019г。
-
 Windows11でWi-Fiパスワードを見つける方法
Windows11でWi-Fiパスワードを見つける方法この記事では、Windows11でWi-Fiパスワードを見つける方法を説明します。 Wi-FiパスワードはWindowsのどこに保存されますか? Windows PCは、接続するすべてのWi-Fiネットワークのパスワードを保存します。これらには、アクティブなWi-Fiネットワークと過去のネットワークが含まれます。いくつかの方法で、ネットワークパスワードを忘れた場合に簡単に取得できます。 アクティブなWi-Fiパスワードは、コントロールパネルのワイヤレスネットワークのプロパティに保存されます。コントロールパネルにあるワイヤレスネットワークのプロパティには、次の3つの方法でアクセスできま
-
 AndroidとWindowsでiMessageを使用する方法
AndroidとWindowsでiMessageを使用する方法iMessageは、Wi-Fiまたはセルラーデータ接続を介してテキストメッセージ、ビデオ、写真、オーディオクリップを送信できるApple独自のアプリです。このプログラムはApple製品間でのみ機能することを目的としていますが、AndroidまたはWindowsデバイスでiMessageを使用する方法もいくつかあります。 このガイドでは、WindowsおよびAndroidガジェットでiMessageを操作するいくつかの方法と、これらの方法を使用するときに直面する可能性のあるいくつかのリスクについて説明します。 WindowsとAndroidでiMessageにアクセスする方法 Apple以外
-
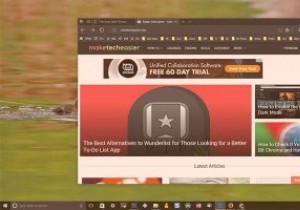 Windows10で常夜灯機能を有効にして構成する方法
Windows10で常夜灯機能を有効にして構成する方法先ほど、目の疲れを軽減するためにコンピューター画面の色温度を変更するF.luxと呼ばれるシンプルで無料のアプリケーションを紹介しました。新しいWindows10クリエーターアップデートでは、Microsoftは「ナイトライト」という名前でこの正確な機能を導入しています。この記事では、Windows10で常夜灯機能を有効にして使用する方法を説明します。 注: この機能を使用するには、CreatorsUpdateをインストールする必要があります。 Windows10で常夜灯機能を使用する理由 通常、当社のモニターまたは画面は青色光を発します。この明るい青色の光は、太陽からの明るく涼しい青色の光
