メディアプレーヤーがWindows7をクラッシュさせ続けるのはなぜですか?
メディアプレーヤーまたはコンピューターに変更を加えると、WindowsMediaPlayerのクラッシュの問題が発生する場合があります。 WMPを再インストールし、すぐに再起動するだけで問題を解決できます。 …メディア機能を参照した後、WMPの前にチェックを入れて、コンピューターを再起動します。
Windows 10 Media Playerがクラッシュし続けるのはなぜですか?
Windows Media Playerは複数の理由でクラッシュする可能性がありますが、最も一般的なのは、アプリケーションを使用するレジストリファイルが、サードパーティのアプリケーションによって破損または削除された可能性があることです。
次の修正を試してください:
- 一時ファイルをクリアします。
- ディスクチェックを実行します。
- システムファイルチェッカーを実行します。
- メモリチェックを実行します。
- ドライバーを更新します。
- クラッシュダンプを確認します。
- システムの復元を実行します。
- マルウェアとウイルスをスキャンします。
Windows7ファイルの再生中に問題が発生したWindowsMediaPlayerを修正するにはどうすればよいですか?
エラーを修正する方法–「ファイルの再生中にWindowsMediaPlayerで問題が発生しました」
- 他のメディアプレーヤーで動画を再生します。
- ビデオファイルを別の形式に変換します。
- WindowsMediaPlayerを更新します。
- WindowsMediaPlayerコーデックをインストールします。
- WindowsMediaPlayerの設定によるトラブルシューティング。
- Windowsでシステムの復元を実行します。
22日。 2020г。
Windows Media Playerを修復するにはどうすればよいですか?
問題を解決するためにWindows7、8、または10にWindowsMediaPlayerを再インストールする方法
- ステップ1:WindowsMediaPlayerをアンインストールします。コントロールパネルを開き、検索ボックスに「Windowsの機能」と入力して、[Windowsの機能をオンまたはオフにする]をクリックします。 …
- ステップ2:再起動します。以上です。
- ステップ3:WindowsMediaPlayerをオンに戻します。
27月。 2016年。
Windows Media Playerがクラッシュし続けるのはなぜですか?
通常、デジタル著作権管理の問題が原因でWindowsMediaPlayerがクラッシュする理由。この問題は、Indiv01_64というキーで発生します。デジタル著作権管理を参照するキー。キャッシュが破損または破損していると、WindowsMediaPlayerで再生できなくなります。
Windows10で破損したWindowsMediaPlayerを修正するにはどうすればよいですか?
ただし、Windows Media Playerがデータベースを回復できないような方法で、データベースが破損する可能性があります。
- [スタート]、[ファイル名を指定して実行]の順にクリックし、%LOCALAPPDATA%MicrosoftMedia Playerと入力して、[OK]をクリックします。
- フォルダ内のすべてのファイルを選択し、[ファイル]メニューの[削除]をクリックします。 …
- WindowsMediaPlayerを再起動します。
3月3日。 2011年。
Windows7でブルースクリーンを修正する方法は次のとおりです。
- 最新のドライバーをインストールします。
- アップデートをインストールします。
- スタートアップ修復を実行します。
- システムの復元。
- メモリまたはハードディスクのエラーを修正します。
- マスターブートレコードを修正します。
- Windows7を再インストールします。
Windows 7:
- Windowsの[スタート]ボタンをクリックし、[プログラムとファイルの検索]フィールドにイベントを入力します。
- イベントビューアを選択します。
- Windowsログ>アプリケーションに移動し、[レベル]列に[エラー]、[ソース]列に[アプリケーションエラー]が表示されている最新のイベントを見つけます。
- [全般]タブのテキストをコピーします。
Windows 7でブルースクリーンを取り除くにはどうすればよいですか?
Windows 7のブルースクリーンオブデス(BSoD)エラーを修正するには、次のヒントのいずれかを試すことができます。
- ヒント#1:システムの復元。
- ヒント#2:アップデートをインストールします。
- ヒント#3:最新のドライバーをインストールします。
- ヒント4:ハードディスクエラーを確認します。
- ハードディスクの問題を確認します:
- メモリの問題を確認します:
- ヒント#5:スタートアップの修復。
- 修正#1:ハードディスクケーブル。
Windows7でWindowsMediaPlayerを更新するにはどうすればよいですか?
Windows 7 NまたはKNエディションの場合は、MediaFeaturePackを入手してください。 Windows Media Playerを再インストールする場合は、次のことを試してください。[スタート]ボタンをクリックし、機能を入力して、[Windowsの機能をオンまたはオフにする]を選択します。下にスクロールして[メディア機能]を展開し、[Windows Media Player]チェックボックスをオフにして、[OK]をクリックします。
Windows MediaPlayerがファイルを再生できない理由
必要なビデオコーデックがコンピュータにインストールされていないため、WindowsMediaPlayerはファイルを再生できません。必要なオーディオコーデックがコンピュータにインストールされていないため、Windows Media Playerはファイルを再生、書き込み、リッピング、または同期できません。 …このコーデックをWebからダウンロードできるかどうかを確認するには、[Webヘルプ]をクリックします。
Windows Media Playerをアンインストールして再インストールできますか?
これが発生した場合、1つの解決策は、WindowsMediaPlayerをアンインストールして再インストールすることです。ただし、標準のWindowsアンインストールプロセスを使用することはできません。WindowsMediaPlayerをアンインストールして再インストールするには、Windows機能ダイアログを使用する必要があります。
Windows Media Playerをリセットするにはどうすればよいですか?
1 WMPのアンロード–コントロールパネル、プログラムと機能、[左側] Windows機能のオン/オフ、メディア機能、Windows Media Playerチェックボックスのクリア、はい、OK、PCを再起動します。
コンピューターで再生されないビデオを修正するにはどうすればよいですか?
ビデオがWindows10で再生されていない場合はどうすればよいですか?
- ディスプレイドライバをアンインストールして再インストールします。 …
- ビデオを読み取り可能な形式に変換します。 …
- ドライバーを自動的に更新します。 …
- 適切なコーデックがインストールされているかどうかを確認し、Optimizeの互換性を実行します。 …
- 不足しているプラグインをインストールします。 …
- ブラウザでビデオを開きます。 …
- 利用可能なすべてのWindowsUpdateを確認します。
28янв。 2021年。
Windows Media Playerのキャッシュをクリアするにはどうすればよいですか?
a。 [スタート]、[ファイル名を指定して実行]の順にクリックし、「%LOCALAPPDATA%Microsoft」と入力して、[OK]をクリックします。 b。メディアプレーヤーフォルダを選択し、[ファイル]メニューの[削除]をクリックします。
-
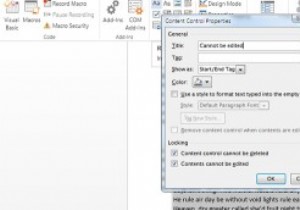 他のユーザーによるWordファイルの一部の変更を制限する方法
他のユーザーによるWordファイルの一部の変更を制限する方法ドキュメントを開いたのに、ドキュメントを共有したチームメンバーによって変更されたことがわかったのは何回ですか。グループ内の誰かが、バックアップせずにドキュメント内の重要なものを削除または変更した場合、それは本当に悪夢になります。これを防ぐために、Microsoft Wordには、ユーザーがドキュメントの特定の部分を編集できないように制限できる機能が組み込まれています。これは、ドキュメントの機密部分を変更せずに他のユーザーと共同作業できるので便利です。 Wordでユーザーを制限するのは本当に簡単です。ドキュメントの一部を変更から保護する方法は次のとおりです。 注: これを、ドキュメント全体を効
-
 Windows SuperFetchとは何ですか、どのように無効にできますか
Windows SuperFetchとは何ですか、どのように無効にできますかWindows 10のすべての機能が、スペースを占有するためだけにあるわけではありません。 Windows10には非常に便利なさまざまな機能があります。たとえば、SuperFetchを取り上げます。これは、Windows Vista以降に使用されている機能であり、Windows10でも引き続き使用できます。 この機能の目的は、ルーチンをより簡単かつ迅速に支援および作成することです。多くのユーザーはこの機能が存在することすら知らないかもしれませんが、それは間違いなく調べる価値があります。 SuperFetchとは SuperFetchは、コンピューターのエクスペリエンスを高速化するように設計
-
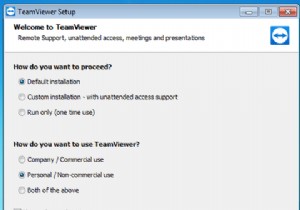 TeamViewerをセットアップし、どこからでもPCにアクセスする方法
TeamViewerをセットアップし、どこからでもPCにアクセスする方法コンピュータにリモートでアクセスしたいホームユーザーにとって、TeamViewerほど簡単なことはありません。どこからでも自宅のコンピュータにアクセスしたい場合でも、友人のマシンに接続して支援したい場合でも、TeamViewerは優れたオプションです。 これは、無人アクセスの設定方法や途中でのTeamViewerのヒントなど、TeamViewerの使用方法に関する完全なガイドです。 TeamViewerのインストール方法 開始するには、TeamViewerをコンピュータにダウンロードします。このサービスには、Windows、Mac、Linux、Chrome OS、Android、iOSで利
