インストールされているWindowsUpdateをコマンドラインから一覧表示するにはどうすればよいですか?
コマンドプロンプト(コマンドライン)からWindowsUpdateを実行する
- 実行に移動–>cmd。
- 次のコマンドを実行して、新しい更新を確認します:wuauclt/detectnow。
- 次のコマンドを実行して、新しい更新をインストールします。 wuauclt/updatenow。
Windows Updateの履歴を確認するにはどうすればよいですか?
Windows10で更新履歴を確認する方法
- Windows 10で設定アプリを開きます。ヒント:デバイスにキーボードがある場合は、Win+Iを押して直接開きます。
- 以下に示すように、[更新とセキュリティ]>[WindowsUpdate]に移動します。
- 右側で、[履歴の更新]をクリックします。これはまさに私たちが必要としているものです。
- 次のページに、Windows10にインストールされているすべての更新プログラムが表示されます。
Windowsコマンドプロンプトからインストール済みプログラムを一覧表示するにはどうすればよいですか?
コマンドラインウィンドウを開きます(Windows + R、CMD。EXE)wmic(Enter)と入力します。productget name(Enter)と入力します。
更新を手動で確認するには、コントロールパネルを開き、[システムとセキュリティ]、[WindowsUpdate]の順にクリックします。左側のペインで、[更新を確認]をクリックします。すべてのアップデートをインストールし、プロンプトが表示されたらコンピュータを再起動します。
コンピューターを強制的に更新するにはどうすればよいですか?
右クリックして「管理者として実行」を選択します。 「wuauclt.exe/updatenow」と入力します(ただし、まだ入力しないでください)。これは、WindowsUpdateに更新を強制的にチェックさせるコマンドです。 Windows Updateウィンドウに戻り、左側の[更新の確認]をクリックします。 「更新を確認しています…」と表示されているはずです
Windows Updateを手動で実行するにはどうすればよいですか?
推奨される最新の更新プログラムを手動で確認するには、[スタート]>[設定]>[更新プログラムとセキュリティ]>[Windows Update]>[WindowsUpdate]を選択します。
Windowsにインストールされているパッチを確認するにはどうすればよいですか?
方法1:WindowsUpdateの履歴を確認する
- [設定]を開き、[更新とセキュリティ]をクリックします。
- [更新履歴の表示]をクリックします。更新履歴ページには、コンピューターにインストールされている更新のリストが表示されます。
- リストをスクロールして、探している特定の更新(KBnnnnnn)を見つけます。
Windows Updateが成功したかどうかを確認するにはどうすればよいですか?
Windows Update履歴(Windows Update画面の左側)を呼び出し、[名前]をクリックして名前で並べ替えます。一致する日付の成功と失敗のペアをすばやくスキャンできます。
Windows Updateをロールバックするにはどうすればよいですか?
WindowsUpdateをロールバックする方法
- Windowsの[スタート]メニューの歯車アイコンをクリックするか、[Windows + I]キーを押して、Windows10の設定メニューを開きます。
- [更新とセキュリティ]をクリックします
- サイドバーの[リカバリ]タブをクリックします。
- [以前のバージョンのWindows10に戻る]で、[開始]をクリックします。
16月。 2019г。
Windowsにインストールされているすべてのプログラムを一覧表示するにはどうすればよいですか?
Windowsキー+Iを押して[設定]を開き、[アプリ]をクリックします。これにより、コンピューターにインストールされているすべてのプログラムと、プリインストールされているWindowsストアアプリが一覧表示されます。 Print Screenキーを使用してリストをキャプチャし、スクリーンショットをPaintなどの別のプログラムに貼り付けます。
Windows 10にインストールされているすべてのプログラムを一覧表示するにはどうすればよいですか?
インストールされているプログラムを見つけるにはどうすればよいですか? Windows 10
- 「Windows」+「X」を押します。
- 「プログラムと機能」を選択します
- ここにインストールされているプログラムが表示されます。
19日。 2015年。
Windows 10にインストールされているプログラムのリストをエクスポートするにはどうすればよいですか?
Geek Uninstallerウィンドウには、インストールされているソフトウェアがアルファベット順に表示されます。リストをエクスポートするには、[ファイル]> [HTMLにエクスポート]を押すか、キーボードのCtrl+Sを押します。
Windows Updateをオンにするにはどうすればよいですか?
Windows10の自動更新をオンにする
- 画面の左下にあるWindowsアイコンを選択します。
- [設定コグ]アイコンをクリックします。
- [設定]が表示されたら、下にスクロールして[更新とセキュリティ]をクリックします。
- [更新とセキュリティ]ウィンドウで、必要に応じて[更新の確認]をクリックします。
1月。 2020г。
Windows 10の更新プログラムを手動でインストールするにはどうすればよいですか?
Windows 10
- オープンスタート⇒MicrosoftSystemCenter⇒ソフトウェアセンター。
- [更新]セクションメニュー(左側のメニュー)に移動します
- [すべてインストール](右上のボタン)をクリックします
- アップデートがインストールされたら、ソフトウェアのプロンプトが表示されたらコンピュータを再起動します。
18日。 2020г。
Windowsのバージョンを確認するにはどうすればよいですか?
[スタート]または[Windows]ボタン(通常はコンピューター画面の左下隅)をクリックします。 [設定]をクリックします。
…
- スタート画面で「コンピューター」と入力します。
- コンピュータアイコンを右クリックします。タッチを使用する場合は、コンピュータアイコンを押し続けます。
- [プロパティ]をクリックまたはタップします。 Windows版では、Windows版が表示されます。
-
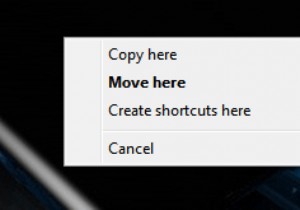 5Windowsで使用できる本当にクールなマウス操作
5Windowsで使用できる本当にクールなマウス操作マウスを観察すると、「2つのボタン、場合によってはホイールとセンサーがあり、それだけです」と思うかもしれません。少なくともWindowsでは、マウスでできることは、右クリック、ドラッグ、ポインティング、およびダブルクリックだけではありません。ブラウザで新しいタブを開く、テキストの複数の部分を選択する、列ごとにテキストを選択するなど、時間を節約し、高度な操作を行うのに役立つ操作がいくつかあります。このガイドでは、ストレスをかけすぎずにすべてを行う方法を学びます。 1:マウスの右ボタンでドラッグ マウスの右ボタンを使用してアイコンをフォルダから別のフォルダにドラッグすると、次のようなコンテキ
-
 Windowsのホットコーナーで生産性を高める方法
Windowsのホットコーナーで生産性を高める方法ホットコーナーは、macOSおよびLinuxベースのオペレーティングシステムでさまざまなアクションをすばやく実行するための過小評価されている方法であることがよくあります。当然のことながら、ユーザーはWindowsのホットコーナーも見たいと思っています。 たとえば、基本的なOSセットアップでは、マウスを画面の右下隅に移動してすべてのウィンドウを表示し、ウィンドウをすばやく切り替えることができます。右上隅に別のホットコーナー設定があり、アクティブなすべてのワークスペースを表示できます。 これは前述のOSの標準機能ですが、キーボードショートカットを使用して同じアクションをトリガーすることはでき
-
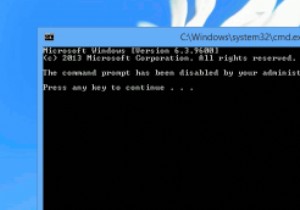 Windowsでコマンドプロンプトを無効にする方法
Windowsでコマンドプロンプトを無効にする方法コマンドプロンプトは、Windowsで利用できる高度なツールの1つであり、MS-DOSコマンドライン機能をエミュレートして、高度な管理タスク、オペレーティングシステム全体とそのプログラムの操作、バッチファイルの実行、Windowsの問題のトラブルシューティングなどのさまざまなアクションを実行します。コマンドプロンプトは、Windowsコンピュータで多くの高度な処理を実行できます。ただし、システム管理者であり、ユーザーがコマンドプロンプトをいじりたくない場合は、この機能を完全に無効にすることをお勧めします。 Windowsコマンドプロンプトを無効にするには、通常のWindowsレジストリエディ
