よくある質問:Windows 10をUSBに直接ダウンロードするにはどうすればよいですか?
Windows 10をUSBに直接ダウンロードするにはどうすればよいですか?
Microsoftのメディア作成ツールを使用してUSBドライブにWindows10をインストールする方法
- 最初に行う必要があるのは、Windows 10ダウンロード専用のMicrosoftのWebサイトにアクセスし、[今すぐダウンロードツール]をクリックしてメディア作成ツールを入手することです。 …
- ツールがダウンロードされたら、MediaCreationTool.exeファイルをダブルクリックして起動します。
7月。 2017年。
Windows 10をUSBスティックにインストールできますか?
ただし、最新バージョンのWindowsを使用する場合は、USBドライブを介してWindows10を直接実行する方法があります。少なくとも16GB、できれば32GBの空き容量のあるUSBフラッシュドライブが必要です。 USBドライブでWindows10をアクティブ化するにはライセンスも必要です。
Windows 10ブートUSBを作成するにはどうすればよいですか?
使用するUSBドライブを選択し、パーティションスキームを選択します。Rufusは起動可能なUEFIドライブもサポートしていることに注意してください。次に、[ISO]ドロップダウンの横にあるディスクアイコンを選択し、公式のWindows10ISOの場所に移動します。その後、[開始]をクリックすると、数分以内に準備が整います。
Windows 10をダウンロードしてインストールするにはどうすればよいですか?
これを行うには、Microsoftの[Windows 10のダウンロード]ページにアクセスし、[今すぐツールをダウンロード]をクリックして、ダウンロードしたファイルを実行します。 「別のPC用のインストールメディアを作成する」を選択します。 Windows 10にインストールする言語、エディション、およびアーキテクチャを必ず選択してください。
Windows 10を無料でフルバージョンでダウンロードするにはどうすればよいですか?
その点に注意してください。Windows10を無料でアップグレードする方法は次のとおりです。
- こちらのWindows10ダウンロードページのリンクをクリックしてください。
- [今すぐツールをダウンロード]をクリックします–これによりWindows10メディア作成ツールがダウンロードされます。
- 終了したら、ダウンロードを開いてライセンス条項に同意します。
- [今すぐこのPCをアップグレードする]を選択し、[次へ]をクリックします
4февр。 2020г。
USBスティックを起動可能にするにはどうすればよいですか?
外部ツールを使用して起動可能なUSBを作成する
- ダブルクリックしてプログラムを開きます。
- 「デバイス」でUSBドライブを選択します
- 「を使用して起動可能なディスクを作成する」とオプション「ISOイメージ」を選択します
- CD-ROMシンボルを右クリックして、ISOファイルを選択します。
- [新しいボリュームラベル]の下に、USBドライブの任意の名前を入力できます。
2авг。 2019г。
USBドライブからWindowsを起動するにはどうすればよいですか?
USBから起動:Windows
- コンピュータの電源ボタンを押します。
- 最初の起動画面で、ESC、F1、F2、F8、またはF10を押します。 …
- BIOSセットアップに入ると、セットアップユーティリティページが表示されます。
- キーボードの矢印キーを使用して、[ブート]タブを選択します。 …
- USBを起動シーケンスの最初に移動します。
WindowsをUSBにダウンロードするにはどうすればよいですか?
注:
- Windows USB/DVDダウンロードツールをダウンロードしてインストールします。 …
- Windows USB/DVDダウンロードツールを開きます。 …
- プロンプトが表示されたら、を参照します。 …
- バックアップ用のメディアタイプを選択するように求められたら、フラッシュドライブが接続されていることを確認してから、USBデバイスを選択します。 …
- [コピーの開始]をクリックします。 …
- 。
3サント。 2020г。
Windows 10でフラッシュドライブを使用するにはどうすればよいですか?
USBフラッシュドライブからWindows10を実行しているコンピューターにファイルをコピーするには、次の手順を実行します。
- ファイルエクスプローラーを開きます。
- 左ペインからこのPCをクリックします。
- リムーバブルドライブをPCのUSBポートに接続します。 …
- [デバイスとドライブ]セクションで、USBフラッシュドライブをダブルクリックしてデータを表示します。
- ファイルとフォルダを選択します。
10月。 2019г。
まず、Windows 10をダウンロードする必要があります。Microsoftから直接ダウンロードでき、コピーをダウンロードするためにプロダクトキーも必要ありません。 Windowsシステムで実行されるWindows10ダウンロードツールがあります。これは、Windows10をインストールするためのUSBドライブを作成するのに役立ちます。
Windows 10には4GBのフラッシュドライブで十分ですか?
Windows10メディア作成ツール
USBフラッシュドライブ(少なくとも4GBですが、他のファイルを保存するために使用できます)、ハードドライブの6GBから12GBの空き容量(選択したオプションによって異なります)、およびインターネット接続。
Windows 10 USBドライブはどの形式である必要がありますか?
Windows USBインストールドライブは、4GBのファイルサイズ制限があるFAT32としてフォーマットされています。
BIOSでUSBからWindows10を再インストールするにはどうすればよいですか?
USBWindows10から起動する方法
- USBデバイスが最初になるようにPCのBIOSシーケンスを変更します。 …
- PCの任意のUSBポートにUSBデバイスをインストールします。 …
- PCを再起動します。 …
- ディスプレイに「任意のキーを押して外部デバイスから起動します」というメッセージが表示されるのを確認します。 …
- PCはUSBドライブから起動する必要があります。
26日。 2019г。
Windows 10リカバリディスクをダウンロードできますか?
メディア作成ツールを使用するには、Windows 7、Windows 8.1、またはWindows10デバイスからMicrosoftSoftware DownloadWindows10ページにアクセスしてください。 …このページを使用して、Windows 10のインストールまたは再インストールに使用できるディスクイメージ(ISOファイル)をダウンロードできます。
-
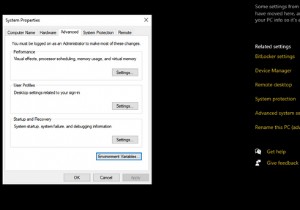 Windows10で環境変数を使用する方法
Windows10で環境変数を使用する方法プログラムやプロセスが異なれば、実行するには異なる環境が必要になります。 1台のマシンで、Windowsは、すべてのプログラムとプロセスが必要な環境にアクセスできることを確認する必要があります。 これを行うには、Windowsはすべてのプログラムが機能するために必要な環境の種類を知る必要があります。 Windowsは、簡単に取得できるように、この情報をどこかに保存する必要があります。環境変数はそれを可能にします。 要するに、環境変数はデータ保存メカニズムです。 もう少し深く掘り下げて、環境変数がどのように機能するか、そしてそれらを効果的に作成、編集、削除する方法を見てみましょう。 Wi
-
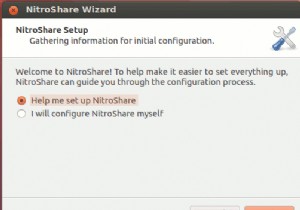 NitroShareを使用すると、同じネットワーク内のコンピューターとファイルを簡単に共有できます
NitroShareを使用すると、同じネットワーク内のコンピューターとファイルを簡単に共有できます安定したインターネット接続により、電子メール、Dropbox、またはその他のファイル共有サービスWebサイトを介して他のユーザーとファイルを簡単に共有できます。ただし、インターネットにアクセスできないローカルネットワークにいる場合、またはファイルをWebに移動したり戻したりせずに、ファイルを別のコンピューターにすばやく送信したい場合はどうでしょうか。このような状況では、NitroShareが最適です。 NitroShareは、ローカルネットワークに適したファイル共有アプリであり、Windows、Mac、Linuxを含むすべての一般的なOSで動作します。 インストールとセットアップ 1.
-
 360Desktopでパノラマデスクトップを入手する[Windows]
360Desktopでパノラマデスクトップを入手する[Windows]360Desktopは、1週間前に最初のパブリックベータをリリースしました。これは、デスクトップを360度のパノラマビューに拡張するWindows専用のソフトウェアです。言い換えれば、すべてのファイル、ショートカットアイコン、ウィジェットなどを配置するために、より多くのデスクトップスペースを確保できます。デスクトップスペースが常に不足している場合、またはショートカットの海で常に失われている場合アイコン、このソフトウェアを試してみてください。 スクリーンショット インストール後、画面の右上隅にペインが表示されます。それをクリックすると、360度デスクトップの概要が表示されます。スライダー
