Windows 7で破損したファイルをスキャンするにはどうすればよいですか?
sfc / scannowコマンドは、保護されているすべてのシステムファイルをスキャンし、破損したファイルを、%WinDir%System32dllcacheの圧縮フォルダーにあるキャッシュされたコピーに置き換えます。 %WinDir%プレースホルダーは、Windowsオペレーティングシステムフォルダーを表します。
Windows 7で破損したファイルをスキャンして修復するにはどうすればよいですか?
コマンドプロンプトが正常に起動したら、コマンド「SFC / SCANNOW」を入力して、Enterキーを押します。 SFCまたはシステムファイルチェッカーコマンドは、破損または破損したWindowsファイルをチェックするために必要な操作を実行します。これにはしばらく時間がかかる場合があるため、プロセスが完了するまで待つ必要があります。
Windows 7で破損したファイルを修正するにはどうすればよいですか?
Shadowclogger
- [スタート]ボタンをクリックします。 …
- 検索結果にコマンドプロンプトが表示されたら、それを右クリックして[管理者として実行]を選択します。
- コマンドSFC/SCANNOWを入力し、Enterキーを押します。
- システムファイルチェッカーは、Windowsのコピーを構成するすべてのファイルをチェックし、破損していることが判明した場合は修復します。
10日。 2013г。
Windows 7で破損したファイルを見つけるにはどうすればよいですか?
- デスクトップからWin+Xホットキーの組み合わせを押し、メニューから[コマンドプロンプト(管理者)]を選択します。 …
- 表示されるユーザーアカウント制御(UAC)プロンプトで[はい]をクリックし、点滅するカーソルが表示されたら、SFC / scannowと入力して、Enterキーを押します。
- システムファイルチェッカーが起動し、システムファイルの整合性をチェックします。
21февр。 2021年。
Windows 7でエラーをスキャンするにはどうすればよいですか?
Windows 10、7、およびVistaでシステムファイルチェッカーを実行する
- デスクトップで開いているプログラムをすべて閉じます。
- [開始]を選択します。
- 検索ボックスにコマンドプロンプトを入力します。
- [管理者として実行]を選択します。
- 必要に応じて管理者パスワードを入力するか、[許可]を選択します。
- コマンドプロンプトで、SFC/SCANNOWと入力します。
1авг。 2020г。
CD/DVDをインストールせずに復元
- コンピューターの電源を入れます。
- F8キーを押し続けます。
- [詳細ブートオプション]画面で、[コマンドプロンプト付きのセーフモード]を選択します。
- Enterキーを押します。
- 管理者としてログインします。
- コマンドプロンプトが表示されたら、次のコマンドを入力します:rstrui.exe。
- Enterキーを押します。
データを失うことなくWindows7を修復する方法は?
- セーフモードと最後に確認された正常な構成。コンピュータの起動時にF8キーを押し続けると、[詳細ブートオプション]メニューに入ることができます。 …
- スタートアップ修復を実行します。 …
- システムの復元を実行します。 …
- システムファイルチェッカーツールを使用して、システムファイルを修復します。 …
- ブートの問題にはBootrec.exe修復ツールを使用してください。 …
- 起動可能なレスキューメディアを作成します。
Windows 7でファイルを復元するにはどうすればよいですか?
Windows7およびWindowsVistaでのシステムファイルチェッカーの使用
- [開始]をクリックします。 [検索]ボックスに「コマンドプロンプト」と入力します。
- [コマンドプロンプト]を右クリックし、[管理者として実行]をクリックします。図:コマンドプロンプトを開く。 …
- [コマンドプロンプト]ウィンドウで、次のコマンドを入力し、Enterキーを押します:sfc/scannow。
Windows 7の修復ツールはありますか?
スタートアップ修復は、Windows 7が正常に起動せず、セーフモードを使用できない場合に使用できる簡単な診断および修復ツールです。 …Windows7修復ツールはWindows7DVDから入手できるため、これを機能させるには、オペレーティングシステムの物理コピーが必要です。
Windows 7のブートメニューにアクセスするにはどうすればよいですか?
[高度なブートオプション]画面では、高度なトラブルシューティングモードでWindowsを起動できます。 Windowsが起動する前に、コンピューターの電源を入れてF8キーを押すと、メニューにアクセスできます。セーフモードなどの一部のオプションでは、Windowsを制限された状態で起動します。この状態では、必要不可欠なものだけが起動されます。
Windows 7でDISMを実行するにはどうすればよいですか?
これを行うには、[スタート]>[すべてのプログラム]>[Microsoft Windows AIK]> [展開ツールのコマンドプロンプト]に移動します(展開ツールのコマンドプロンプトには、WAIK for Windows 7が付属しています)。次に、イメージをマウントします。これを行うには、次のコマンドを入力します:dism / mount-wim / wimfile:c:imagesinstall。
Windows 7でfdiskを実行するにはどうすればよいですか?
Windows 7システムを起動できる場合は、コマンドプロンプトを開くだけです:
- Windows7を起動します。
- [開始]をクリックします。
- cmdと入力します。
- 検索結果リストから[コマンドプロンプト]をクリックします。 [コマンドプロンプト]>[管理者として実行]を右クリックします。
- コマンドプロンプトが読み込まれたら、diskpartと入力します。
- Enterキーを押します。
Windows 7でファイルシステムCを修正するにはどうすればよいですか?
ファイルシステムエラーを確認する
- デスクトップの「コンピュータ」アイコンをダブルクリックして、Cドライブを見つけます。 Cドライブを右クリックして、[プロパティ]を選択します。
- [ツール]タブをクリックしてから、[今すぐ確認]ボタンをクリックします。
- ポップアップウィンドウで、[ファイルシステムエラーを自動的に修正する]の前にチェックマークを付け、[開始]をクリックします。
6янв。 2021年。
-
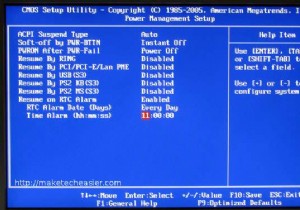 Windows7システムの起動とシャットダウンをスケジュールどおりに行う方法
Windows7システムの起動とシャットダウンをスケジュールどおりに行う方法私たちの中には、部屋に入るときにいつでもPCの準備ができているのが好きな人もいます。システムが起動するのを待つのは面倒な場合があります。ありがたいことに、起動とシャットダウンをスケジュールして時間を節約し、場合によっては電気代を削減できるソリューションがあります。 スケジュールどおりの起動 この手順は、マザーボードで実行されているBIOSの種類によって異なります。ほとんどのマザーボードには実際にこのオプションがありますが、特定の時間に電源をオンにするオプションがない場合があります。この用語に精通していない人のために– BIOSは「基本入出力システム」の略で、基本的にマザーボードの低レベル構成
-
 同期されたストレージをWindows8.1にもたらすWorkFolders
同期されたストレージをWindows8.1にもたらすWorkFoldersリークされたバージョン、プレビュー、そして現在RTMの両方が、Microsoftの次世代オペレーティングシステムに含まれているものを発見しようとする人々によって分析されたため、Windows8.1で多くのことが行われてきました。会社によってかなり隠されているために多くの人が見逃していることの1つは、「WorkFolders」と呼ばれるストレージと同期のオプションです。ただし、同社は最近のITイベントのいくつかで新しいサービスのプレビューを開始しました。 Windows 8.1でExplorerを開くと、デスクトップ、ダウンロード、ドキュメント、音楽、写真、ビデオなど、事前に入力された多数のフ
-
 Windows11でワクワクする8つの新機能
Windows11でワクワクする8つの新機能Microsoftは、Windows11のラップを取りました。これはWindowsの次の主要なイテレーションです。リークがなければ、秋にSun Valley Windows 10の機能が更新されることを期待していたので、これは非常に驚くべき動きでしたが、代わりに、ほぼまったく新しいオペレーティングシステムを入手しました。そうですね。 すべての主要なソフトウェアリリースと同様に、新機能と変更はエンドユーザーにとって最も重要です。確かに、エキサイティングな追加機能はたくさんありますが、ここでは、Windows11が提供する必要のある最も重要な8つの機能について説明します。 1.Windows1
