Windows 10のタスクバーからアイコンを削除するにはどうすればよいですか?
ステップ1:Windows + Fを押してスタートメニューの検索ボックスを開き、タスクバーから削除するプログラムの名前を入力して、結果から見つけます。手順2:アプリを右クリックし、ポップアップリストの[タスクバーから固定解除]を選択します。
タスクバーを通常の状態に戻すにはどうすればよいですか?
タスクバーを一番下に戻す方法。
- タスクバーの未使用領域を右クリックします。
- 「タスクバーをロックする」のチェックが外されていることを確認してください。
- タスクバーの未使用領域を左クリックして押し続けます。
- タスクバーを画面の目的の側にドラッグします。
- マウスを離します。
10янв。 2019г。
Windows 10でアイコンをタスクバーからデスクトップに移動するにはどうすればよいですか?
アプリをタスクバーからデスクトップウィンドウ10に移動するにはどうすればよいですか?これはWindowsではサポートされていません。アプリを[スタート]メニューに固定し、アプリをデスクトップにドラッグしてショートカットを作成できます。スタートメニューの[すべてのアプリ]セクションからデスクトップにアプリをドラッグすることもできます。
アイコンを削除するにはどうすればよいですか?
ホーム画面からアイコンを削除する
- デバイスの[ホーム]ボタンをタップまたはクリックします。
- 変更するホーム画面が表示されるまでスワイプします。
- 削除するアイコンを長押しします。 …
- ショートカットアイコンを[削除]アイコンにドラッグします。
- [ホーム]ボタンをタップまたはクリックします。
- [メニュー]ボタンをタップまたはクリックします。
削除されないアイコンをデスクトップから削除するにはどうすればよいですか?
これらの手順に従ってください。
- セーフモードで起動し、削除してみてください。
- プログラムのアンインストール後にアイコンが残っている場合は、プログラムを再度インストールし、デスクトップアイコンを削除してから、プログラムをアンインストールします。
- Start and Runを押し、Regeditを開いてに移動します。 …
- デスクトップフォルダに移動して、そこから削除してみてください。
26分。 2019г。
タスクバーがなくなったのはなぜですか?
キーボードのWindowsキーを押して、スタートメニューを表示します。これにより、タスクバーも表示されます。表示されたタスクバーを右クリックして、[タスクバーの設定]を選択します。 [デスクトップモードでタスクバーを自動的に非表示にする]トグルをクリックして、オプションを無効にします。
タスクバーを修正するにはどうすればよいですか?
タスクバーを移動するには、バーの空のスペースを右クリックし、[タスクバーをロックする]をクリックしてオプションの選択を解除します。タスクバーをクリックして、画面上の目的の場所にドラッグします。タスクバーはデスクトップの4つの側面のいずれかに移動できます。
タスクバーを非表示にできないのはなぜですか?
「デスクトップモードでタスクバーを自動的に非表示にする」オプションが有効になっていることを確認します。 …「タスクバーの自動非表示」オプションが有効になっていることを確認してください。タスクバーの自動非表示で問題が発生した場合は、機能をオフにしてから再度オンにするだけで問題が解決することがあります。
アイコンをタスクバーからスタートメニューに移動するにはどうすればよいですか?
スタートボタンをクリックします…すべてのアプリ…プログラム/アプリ/デスクトップ上で必要なものを左クリックし、スタートメニュー領域の外にあるデスクトップにドラッグします。
タスクバーのアイコンを移動するにはどうすればよいですか?
タスクバーを移動する
これを手動で行うには、タスクバーの空の領域をクリックして、希望の場所にドラッグします。 Windowsに移動を任せたい場合は、タスクバーの空の領域を右クリックして、ポップアップメニューから[タスクバーの設定]をクリックします。
タスクバーアイコンを中央に移動するにはどうすればよいですか?
アイコンフォルダを選択し、タスクバーをドラッグして中央揃えにします。次に、フォルダのショートカットを1つずつ右クリックし、[タイトルとテキストを表示]オプションのチェックを外します。最後に、タスクバーを右クリックし、[タスクバーのロック]を選択してロックします。以上です!!
-
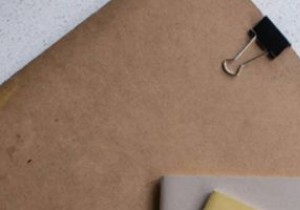 Windows10で非表示のフォルダーを作成する方法
Windows10で非表示のフォルダーを作成する方法Windows 10の隠しファイルとフォルダーについては既にご存知かもしれませんが、非表示のフォルダーは完全に異なります。表示オプションを変更して、非表示のフォルダを含むすべてのファイルとフォルダを表示することはできません。非表示のフォルダは、フォルダのプロパティを使用して、見た目がよくない場合でもフォルダを非表示にするトリックです。 非表示のフォルダを作成する理由 デスクトップにクイックアクセスフォルダを追加したいが、それが詮索好きにならないようにしたいと思ったことはありませんか? Windows 10に組み込まれている暗号化機能を使用して、フォルダーをパスワードで保護できます。しかし、そ
-
 Wi-FiプリンターがWindows10で機能しない?ここにいくつかの修正があります
Wi-FiプリンターがWindows10で機能しない?ここにいくつかの修正があります自動運転車やハンドヘルドデバイスが私たちの生活全体を動かしている時代において、家庭用プリンターは、過去にひどく立ち往生しているように見えるテクノロジーの一部であり続けています。ここでは、本質的なメカニズムについて話しているだけでなく、ネットワークに接続されたままのWi-Fiプリンターと同じくらい標準的なものについて話しているのです。 Wi-Fiプリンターが機能しない理由は、解決策と同様に豊富です。ここにあなたのためのすべての大きなものをリストしました。 明らかなもの 問題のWi-Fiプリンターにドライバーパッケージを常に手元に置いておく必要があります。公式ウェブサイトから正しいドライバーを
-
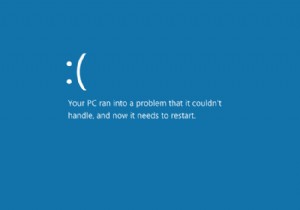 Windows10でDPCウォッチドッグ違反を修正する方法
Windows10でDPCウォッチドッグ違反を修正する方法DPC_WATCHDOG_VIOLATIONエラーメッセージは通常、デバイスドライバーの問題に関連しており、ブルースクリーンオブデス(BSOD)に表示されます。 エラーメッセージは、DPC(Deferred Procedure Call)が所定のランタイムを超えて実行されていることを検出すると、DPCウォッチドッグタイマーによってトリガーされます。 DPCウォッチドッグ違反エラー このエラーは、STOPコード0x00000133(略して0x133)でも知られています。エラーメッセージまたはSTOPコードは、一見ランダムな時間、またはコンピュータが最初に起動またはシャットダウンしようとして
