Windows 10のバッテリーアイコンを修正するにはどうすればよいですか?
バッテリーアイコンをタスクバーに追加するには:[スタート]>[設定]>[カスタマイズ]>[タスクバー]を選択し、通知領域まで下にスクロールします。タスクバーに表示するアイコンを選択を選択し、電源トグルをオンにします。
非表示のアイコンのパネルにバッテリーアイコンが表示されない場合は、タスクバーを右クリックして[タスクバーの設定]を選択します。代わりに、[設定]>[個人設定]>[タスクバー]に移動することもできます。表示される[設定]ウィンドウを下にスクロールして、[通知]領域の[システムアイコンをオンまたはオフにする]をクリックします。
Windows 10のバッテリーの消耗を修正するにはどうすればよいですか?
Windows10ノートパソコンのバッテリーを消耗しているものを見つける方法
- [スタート]ボタンをクリックします。
- [設定]を選択します。
- [システム]をクリックします。
- バッテリーセーバーを選択します。
- [バッテリーの使用]を選択して、アプリごとにバッテリーの使用量がどのように分類されるかを確認します。 …
- アプリを選択します。 …
- [詳細]をクリックします。
- [このアプリをバックグラウンドで実行できるようにする]スイッチをオフの位置にすると、電池の消耗が少なくなります。
10日。 2016年。
Windows 10のバッテリー残量を有効にするにはどうすればよいですか?
右矢印キーを使用して[SystemConfiguration]タブに変更し、[Battery Remaining Time]オプションを選択し、Enterキーを押して[Enable]を選択し、F10キーを押してすべての変更を保存してBIOSを終了します。システムにログインすると、Windows 10は見積もりを調整してから、ステータス情報を正常に表示するのに時間がかかります。
Windows 10でバッテリーの状態を確認するにはどうすればよいですか?
Windowsファイルエクスプローラーを開き、Cドライブにアクセスします。そこに、HTMLファイルとして保存されたバッテリー寿命レポートがあります。ファイルをダブルクリックして、お好みのWebブラウザで開きます。レポートには、ラップトップバッテリーの状態、バッテリーの性能、およびバッテリーの持続時間の概要が記載されています。
バッテリーのパーセンテージが表示されないのはなぜですか?
設定アプリを開き、検索バーに「health」と入力し、[Device Health Services]をタップして、[Disable]ボタンを押します。これにより、バッテリーの見積もりを生成するシステム機能がオフになるため、Androidはパーセンテージのみを表示するように戻ります。これで、バッテリーのパーセンテージを取り戻す2つの方法があります。
バッテリーのパーセンテージを表示するにはどうすればよいですか?
バッテリーのパーセンテージを構成します。
- 1[設定]メニュー>[通知]に移動します。
- 2ステータスバーをタップします。
- 3スイッチを切り替えて、バッテリーのパーセンテージを表示します。変更がステータスバーに反映されていることを確認できます。
29окт。 2020г。
Windows 10の高速起動はバッテリーを消耗しますか?
Windows 10 PCの高速起動オプションはバッテリーの消耗を引き起こしますか?いいえ、高速起動はバッテリーの消耗とは関係ありません。デバイスがスリープモードになっているためにバッテリーが消耗している可能性があります。
コンピュータのバッテリーがこんなに早くなくなるのはなぜですか?
バックグラウンドで実行されているプロセスが多すぎる可能性があります。重いアプリケーション(ゲームやその他のデスクトップアプリなど)もバッテリーを消耗する可能性があります。システムは、高輝度またはその他の高度なオプションで実行できます。オンライン接続とネットワーク接続が多すぎると、この問題が発生する可能性もあります。
ノートパソコンのバッテリーが急速に消耗している場合はどうすればよいですか?
ノートパソコンの電池消耗の問題を解決するためのヒントとコツ
- それほど明るくはありません。ほとんどの場合、明るさを最大レベルに上げる必要はありません。 …
- MicrosoftEdgeブラウザを使用します。 …
- 電池が消耗するのを待たないでください。 …
- キーボードのバックライトをオフにします。 …
- より長いバッテリー寿命または最高のパフォーマンス。 …
- バッテリーセーバー。 …
- 不要なデバイスのプラグを抜きます。 …
- Bluetooth、Wi-Fiをオフにします。
21日。 2020г。
Windows 10でバッテリー設定を変更するにはどうすればよいですか?
[スタート]ボタンを選択し、[設定]>[システム]>[バッテリー]を選択します。デフォルトでは、バッテリーレベルが20%を下回ると、バッテリーセーバーが自動的にオンになりますが、これはバッテリー設定で調整できます。
残りの不明なバッテリーをどのように修正しますか?
未知の不具合により、バッテリーの充電が妨げられる場合があります。これを修正する簡単な方法は、コンピューターの電源を切り、電源ボタンを15〜30秒間押し続け、ACアダプターを接続してから、コンピューターを起動することです。
ノートパソコンのバッテリーを調整する
- 電源プランを調整します。開始するには、タスクバーのバッテリーアイコンを右クリックします。 …
- ノートパソコンを充電します。ラップトップを接続し、バッテリーを100%まで充電します。 …
- ラップトップのプラグを抜きます。ラップトップを充電から外し、バッテリーを消耗させます。 …
- ノートパソコンをもう一度充電してください。
6日。 2019г。
ノートパソコンのバッテリーが不良かどうかはどうやってわかりますか?
システムトレイの標準バッテリーアイコンに赤いXが表示されます。クリックすると、Windowsから「バッテリーの交換を検討する」ように通知されます。 Windowsはまた、バッテリーに問題があるためにコンピューターが突然シャットダウンする可能性があると言っています。つまり、バッテリーは…
バッテリーが正常かどうかを確認するにはどうすればよいですか?
とにかく、Androidデバイス間でバッテリー情報をチェックするための最も一般的なコードは*#*#4636#*#*です。スマートフォンのダイヤラにコードを入力し、[電池情報]メニューを選択して、電池の状態を確認します。バッテリーに問題がない場合は、バッテリーの状態が「良好」と表示されます。
-
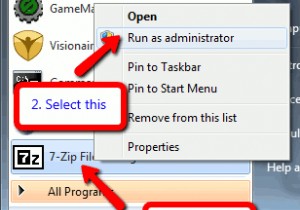 7-zip –優れたWinRARおよびWinZipの代替
7-zip –優れたWinRARおよびWinZipの代替WinRARまたはWinzipが登録をせがむことにうんざりしていませんか? 7-zipは、これらの圧縮アプリケーションのいずれかと同じくらい強力な、完全に無料の優れた代替手段です。 ダウンロードとインストール まず、ここからインストールファイルをダウンロードすることから始めます。 インストールは完全に簡単です([次へ]をクリックし続け、プロンプトが表示されたら[同意する]にチェックマークを付けます)。また、アプリケーション自体も非常に使いやすいです。最初に実行したいのは、プログラムに適切なファイルの関連付けを設定することです。セキュリティ設定によっては、このような変更を適用するために、管
-
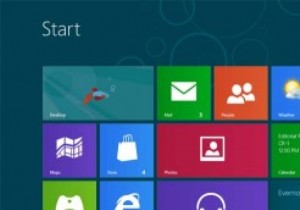 Windows8でプレインストールされたプログラムを削除する方法
Windows8でプレインストールされたプログラムを削除する方法正直なところ、Windows8にプリインストールされているネイティブアプリケーションを実際に使用している人は何人いますか。確かに、電卓と他のいくつかは役に立つかもしれませんが、それらの多くは目的がありません。読書リスト、リマインダー、地図、カメラ、旅行を見ています。 ディスク容量が不足している場合(またはMetro UIを整理したい場合)は、プリインストールされているプログラムを削除することをお勧めします。これで、昇格されたプロンプトでコマンドを実行することで、これらの組み込みアプリを完全にアンインストールしたり、1つずつアンインストールしたり、Windows8のインストールプロセスから削除
-
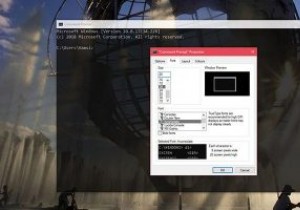 Windows10でコマンドプロンプトにカスタムフォントを追加する方法
Windows10でコマンドプロンプトにカスタムフォントを追加する方法Windowsのコマンドプロンプトは、カスタマイズの点で非常に制限されています。もちろん、簡単なカスタマイズ、色の変更、透明度の追加などを行いますが、できることはほとんどありません。使用しているWindowsのバージョンに応じて、フォントの選択も非常に限られており、2〜5フォントしかありません。 良い点は、コマンドプロンプトにカスタムフォントを追加できることです。 始める前に 注意すべき点の1つは、コマンドプロンプトに追加できるのはモノスペースフォントのみであるということです。追加しようとしているフォントが等幅フォントでない場合、コマンドプロンプトはそれを認識せず、使用可能なフォントのリス
