オーディオ出力デバイスがないWindows10を修正するにはどうすればよいですか?
どのように修正しますかオーディオ出力デバイスがインストールされていませんか?
オーディオ出力デバイスがインストールされていない問題を修正する方法
- サウンドドライバを更新します。前述のように、「Windows 10にオーディオ出力デバイスがインストールされていません」というエラーは、ドライバーが破損しているか古いために発生します。 …
- デバイスマネージャーで修正します。 …
- システムを再起動します。 …
- 欠陥のあるサウンドカードを交換してください。 …
- 9コメント。
Windows 10でサウンドを元に戻すにはどうすればよいですか?
Windows 10でオーディオの問題を修正するには、スタートを開いてデバイスマネージャーを入力するだけです。それを開き、デバイスのリストからサウンドカードを見つけて開き、[ドライバ]タブをクリックします。次に、[ドライバーの更新]オプションを選択します。 Windowsはインターネットを見て、最新のサウンドドライバでPCを更新できるはずです。
Windows 10にオーディオデバイスをインストールするにはどうすればよいですか?
Windows10PCにデバイスを追加する
- [スタート]>[設定]>[デバイス]>[Bluetoothとその他のデバイス]を選択します。
- [Bluetoothまたはその他のデバイスの追加]を選択し、指示に従います。
オーディオ出力デバイスを有効にするにはどうすればよいですか?
設定アプリを開きます。 [システム]>[サウンド]に移動します。右側の[出力]の下にある[サウンドデバイスの管理]リンクをクリックします。次のページで、[出力デバイス]のリストからサウンド出力デバイスを選択します。
入力オーディオが機能しないのはなぜですか?
古くなった、または誤動作しているドライバも、オーディオやその他のハードウェアの問題を引き起こす可能性があります。オーディオドライバが更新されていることを確認し、更新されていない場合は更新します。また、アンインストールすると、コンピューターに自動的に再インストールされるか、汎用のWindowsオーディオドライバーを使用するか、オーディオドライバーをロールバックしてみてください。
コンピュータのサウンドを復元するにはどうすればよいですか?
ドライバー回復プロセスを使用して、次の手順を使用して元のサウンドハードウェアのオーディオドライバーを復元します。
- [スタート]、[すべてのプログラム]、[Recovery Manager]の順にクリックし、[RecoveryManager]をもう一度クリックします。
- [ハードウェアドライバの再インストール]をクリックします。
- ハードウェアドライバの再インストールのウェルカム画面で、[次へ]をクリックします。
コンピュータから突然音が出ないのはなぜですか?
まず、タスクバーのスピーカーアイコンをクリックして、Windowsがスピーカー出力に正しいデバイスを使用していることを確認します。 …外部スピーカーを使用している場合は、電源がオンになっていることを確認してください。コンピュータを再起動します。タスクバーのスピーカーアイコンを使用して、音声がミュートされておらず、音量が上がっていることを確認します。
Realtek HD Audioを再インストールするにはどうすればよいですか?
デバイスマネージャを開きます。サウンド、ビデオ、およびゲームコントローラーを展開します。 Realtek High Definition Audioを右クリックし、ドロップダウンメニューから[ドライバーの更新]をクリックします。コンピューターに最新のドライバーセットアップファイルがある場合は、[コンピューターを参照してドライバーソフトウェアを検索する]を選択します。
コンピューターで何も聞こえないのはなぜですか?
システムメニューを開き、サウンドがミュートまたはオフになっていないことを確認します。一部のラップトップでは、キーボードにミュートスイッチまたはキーがあります。そのキーを押して、サウンドのミュートが解除されるかどうかを確認してください。 …[サウンド]をクリックしてパネルを開きます。 [音量レベル]で、アプリケーションがミュートされていないことを確認します。
Windows 10でオーディオデバイスを管理するにはどうすればよいですか?
設定アプリで、[システム]、[サウンド]の順に移動します。ウィンドウの右側にある[出力デバイスの選択]で、現在選択されている再生デバイスをクリックまたはタップします。設定アプリには、システムで利用可能なすべてのオーディオ再生デバイスのリストが表示されます。
コンピューターでオーディオデバイスを見つけるにはどうすればよいですか?
返信(15)
- Windowsキー+Rキーを押します。 「devmgmt」と入力します。 msc」をクリックし、Enterをクリックします。
- サウンド、ビデオ、およびゲームのコントローラーを拡張します。
- サウンドカードをダブルクリックします。
- [プロパティ]で、[ドライバ]タブに移動し、[更新]をクリックします。
- コンピュータを再起動して確認します。
オーディオデバイスを管理するにはどうすればよいですか?
[スタート]をクリックし、[コントロールパネル]をクリックします。 WindowsVistaの[ハードウェアとサウンド]またはWindows7の[サウンド]をクリックします。[サウンド]タブで、[オーディオデバイスの管理]をクリックします。 [再生]タブで、ヘッドセットをクリックしてから、[デフォルトに設定]ボタンをクリックします。
ハードウェアの問題は、古いドライバまたは誤動作しているドライバが原因で発生する可能性があります。オーディオドライバが最新であることを確認し、必要に応じて更新してください。それでも問題が解決しない場合は、オーディオドライバをアンインストールしてみてください(自動的に再インストールされます)。それでも問題が解決しない場合は、Windowsに付属の汎用オーディオドライバを使用してみてください。
- 時計の近くにあるスピーカーアイコンを右クリックします。
- [デバイスの再生]をクリックします。
- SOUNDウィンドウが開きます。
- 空白のスペースで右クリックします。
- ポップアップオプションに「無効なデバイスを表示します。確認してください」と表示されます。
- 見逃していたスピーカーが表示されるはずです。
- そのデバイスを右クリックして有効にし、デフォルトに設定します。
- 完了!
5янв。 2008年。
2つのオーディオ出力を有効にするにはどうすればよいですか?
Windows10の複数のデバイスにオーディオを出力する
- [スタート]を押し、検索スペースに「サウンド」と入力して、リストから同じものを選択します。
- デフォルトの再生デバイスとしてスピーカーを選択します。
- [記録]タブに移動し、右クリックして[無効なデバイスを表示]を有効にします
- 「WaveOutMix」、「Mono Mix」、「StereoMix」という録音デバイスが表示されます。
1月。 2016年。
-
 AndroidフォンからWindowsPCをシャットダウンして再起動する方法
AndroidフォンからWindowsPCをシャットダウンして再起動する方法AndroidフォンがデスクトップPCまたはラップトップのリモコンとしても機能することをご存知ですか?唯一の要件は、携帯電話とPCの両方が同じWi-Fi接続を共有することです。 以下の簡単な手順に従って、AndroidフォンからPCをシャットダウンして再起動します。 Wi-Fi信号が届く限り、別の部屋や前庭にいることもできます。 AndroidフォンをPCリモートに変換することを約束するアプリはたくさんありますが、私たちが焦点を当てているAsusSmartGestureアプリほど効果的なアプリはほとんどありません。 AsusSmartGestureアプリをダウンロード 最初のステップと
-
 Windows10のWebブラウザを高速化するための4つの調整
Windows10のWebブラウザを高速化するための4つの調整インターネットの速度は、コンピュータの最も重要な特性の1つです。非常に重要であるため、ChromeOSなどの特定のオペレーティングシステムはほぼ完全に それに依存します。 Windows 10はまだその時点ではありませんが、Windows 10内で何かを実行して、Webエクスペリエンスをはるかに高速かつスムーズにすることができます。ここでは、Windowsを使用してWebブラウジングの速度を向上させる方法を見ていきます。 1。 Windows10でP2P配信の最適化をオフにする これが、Windows 10についておそらく知らなかったものの1つであり、ちょっと怖いように聞こえます。 Wind
-
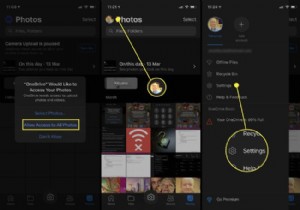 iPhoneからWindows10に写真をインポートする方法
iPhoneからWindows10に写真をインポートする方法この記事では、クラウドストレージサービス、Windows 10 Photosアプリ、ファイルエクスプローラー、および電子メールとメッセージングアプリを使用してiPhoneからPCに写真をインポートする最も簡単な方法を示します。もちろん、iPhoneからMacに写真を転送することもできます。 OneDriveを使用してiPhoneからPCに写真をインポートする方法 iPhoneからコンピューターに写真をダウンロードする最も簡単な方法は、MicrosoftのOneDriveなどのクラウドサービスを使用することです。初期設定後、この方法により、iPhoneはすべてのiPhoneの写真とビデオをWi
