WindowsでCitrixワークスペースを更新するにはどうすればよいですか?
個々のユーザーは、[詳細設定]ダイアログを使用してCitrixWorkspaceUpdates設定を上書きできます。これはユーザーごとの構成であり、設定は現在のユーザーにのみ適用されます。通知領域からCitrixWorkspaceアプリのアイコンを右クリックします。 [詳細設定]>[ワークスペースの更新]を選択します。
WindowsでCitrixを更新するにはどうすればよいですか?
CitrixReceiverUpdatesは次のように構成できます。
- 通知領域にあるCitrixReceiverforWindowsアイコンを右クリックします。
- [詳細設定]を選択し、[自動更新]をクリックします。 CitrixReceiverUpdatesダイアログが表示されます。
Windows用の最新のCitrixReceiverバージョンは何ですか?
リリース日:2018年6月4日
Windows 10、8.1、7、2008R2、Thin PC、およびWindows Server 2016、2012、2012R2。
Windows 10を使用しているCitrixワークスペースのバージョンを確認するにはどうすればよいですか?
Windowsレシーバーのエディション/バージョンを確認する手順
systray->CitrixReceiverを右クリック->[詳細設定]->[サポート情報]リンクをクリックします。
CitrixReceiverをCitrixワークスペースにアップグレードするにはどうすればよいですか?
1. Citrix Workspace for Desktopにアップグレードするには、https://www.citrix.co.in/downloads/workspace-appにアクセスします。オペレーティングシステム用のアプリをダウンロードしてインストールします。 2.インストール中に、CitrixWorkspaceが既存のCitrixReceiverを自動的に置き換えます。
最新バージョンのCitrixReceiverをインストールするにはどうすればよいですか?
インストールと構成
Webブラウザーでhttps://www.citrix.com/go/receiver.htmlに移動し、[レシーバーのダウンロード]をクリックします。利用可能な最新バージョンはReceiver4.6です。ダウンロードしたファイルを見つけて起動します。 [使用許諾契約に同意します]の横のチェックボックスをオンにして、[次へ]をクリックします。
CitrixReceiverのトラブルシューティングを行うにはどうすればよいですか?
ユーザーの問題のトラブルシューティング
- ユーザーのログオン、接続、およびアプリケーションの詳細を確認します。
- ユーザーのマシンをシャドウイングします。
- ICAセッションを記録します。
- 次の表の推奨されるアクションで問題をトラブルシューティングし、必要に応じて、問題を適切な管理者にエスカレーションします。
21日。 2020г。
CitrixReceiverはWindows10ホームで動作しますか?
ユニバーサルWindowsプラットフォームアーキテクチャにより、アプリはすべてのWindows 10プラットフォームで実行できます。つまり、CitrixReceiverはWindows10 Phone、PC、Surface Pro、IoT Enterprise、IoT Core、Surfaceハブ、さらにはHoloLensなどのデバイスで実行できるようになりました。
>どのバージョンのCitrixReceiverをインストールしましたか?
システムトレイの下にあるCitrixReceiverアイコンを見つけ、アイコンを右クリックして[オプション1:詳細設定]を選択します。 [詳細設定]ウィンドウで、バージョンを確認します。Page2[コントロールパネル]>[プログラムと機能]に移動します。プログラムリストでCitrixReceiverを見つけ、オプション2:リストされているバージョン番号をメモします。
WindowsにCitrixワークスペースをインストールするにはどうすればよいですか?
Citrix Workspaceアプリは、次のいずれかの方法でインストールできます。
- ダウンロードページまたはからCitrixWorkspaceApp.exeインストールパッケージをダウンロードする。
- 会社のダウンロードページから(利用可能な場合)。
15日。 2020г。
CitrixReceiverとCitrixワークスペースの違いは何ですか?
Citrix Workspaceアプリは、Citrix Receiverと同様に機能し、組織のCitrixインフラストラクチャと完全に下位互換性のあるCitrixの新しいクライアントです。 Citrix Workspaceアプリは、Citrix Receiverの全機能に加えて、組織のCitrix展開に基づく新機能を提供します。
コンピューターにCitrixReceiverが必要ですか?
Citrix Receiverは、リモートクライアントデバイスからCitrixサーバーでホストされているアプリケーションとフルデスクトップにアクセスするために必要なクライアントソフトウェアです。
CitrixReceiverをインストールしていますか?
トップメニューからCitrixViewerまたはCitrixReceiverをクリックし、AboutCitrixViewerまたはAboutCitrixReceiverを選択します。新しく開いた[バージョン情報]ウィンドウに、インストールされている現在のバージョンが表示されます(注:ソリューションがMicrosoft Azureにある場合、Macユーザーに推奨されるCitrixReceiverのバージョンは12.9です。
Citrix Workspaceのインストールにはどのくらい時間がかかりますか?
CitrixWorkspaceアプリインストーラーがをダウンロードします。 NETFrameworkバージョン4.6。 2 Microsoftのインストールパッケージをインストールしてから、インストールします。このプロセスには数分かかる場合があります。
Citrixを更新するにはどうすればよいですか?
アップグレード手順
- ステップ1:準備します。アップグレードを開始する前に、準備ができていることを確認してください。 …
- ステップ2:ライセンスサーバーをアップグレードします。 …
- ステップ3:StoreFrontをアップグレードします。 …
- ステップ4:Directorをアップグレードします。 …
- ステップ5:Citrixプロビジョニングをアップグレードします。 …
- ステップ6:デリバリーコントローラーの半分をアップグレードします。 …
- ステップ7:Studioをアップグレードします。 …
- ステップ8:Studioを再起動します。
6日
Citrixワークスペースをダウンロードするにはどうすればよいですか?
手順
- www.citrix.comに移動します。
- ダウンロードを選択します。レシーバーの場合:Citrixレシーバーをお探しですか? …
- 目的のワークスペースアプリの横にあるドロップダウン矢印を選択します。 …
- 目的のアプリが見つかったら、CitrixWorkspaceアプリのリンクを選択します。
- [CitrixWorkspaceアプリのダウンロード]ボタンを選択します。
-
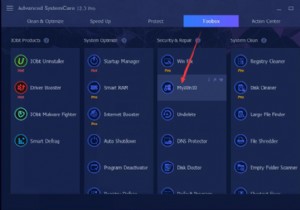 Windows10でCortanaを完全に無効にする方法
Windows10でCortanaを完全に無効にする方法「Windows10でCortanaを完全に無効にできますか?」というリクエストを考慮して、この記事では、Windows10を段階的に削除する方法を説明します。 ただし、最初に、Cortanaのセットアップを覚えておく必要があります。 ほぼすべてのアプリと設定にアクセスする簡単な方法を提供できます。さらに、Windows Creators UpdateでCortanaを自分で無効にしようとしても、タスクマネージャーでCortanaがバックグラウンドで実行され続けていることがわかります。 それでも「CortanaWindows10をオフにするにはどうすればよいですか?」と質問された場合は、C
-
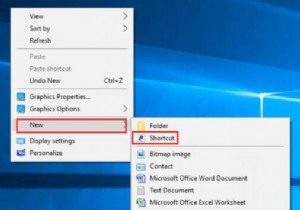 Windows10でのファイルエクスプローラーの問題を修正する
Windows10でのファイルエクスプローラーの問題を修正するWindows 10を初めて使用する場合は、ファイルエクスプローラーで問題が発生する可能性があります。そして、これがWindows10でそれに対して行うソリューションです。 コンテンツ: Windows10でWindowsエクスプローラのデフォルトフォルダを変更するにはどうすればよいですか? コントロールパネルをWindows10ファイルエクスプローラーに追加するにはどうすればよいですか? Windows 10ファイルエクスプローラーでナビゲーションペインを非表示にする方法は? Windows10でWindowsエクスプローラのデフォルトフォルダを変更するにはどうすればよいですか?
-
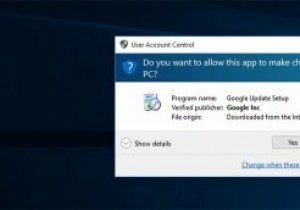 Windowsでユーザーアクセス制御機能を無効にすべきでない理由
Windowsでユーザーアクセス制御機能を無効にすべきでない理由Windowsを一定期間使用している場合は、システム設定を変更したり、システムファイルを操作したりするたびに、プロンプトがポップアップ表示されることに気付いたかもしれません。デフォルトでは、このシステムプロンプトは透明な黒い画面ですべてのアクティビティをブロックするため、プロンプトを表示して参加するしかありません。これは、「ユーザーアクセス制御」(略してUAC)と呼ばれるネイティブのWindowsセキュリティ機能であり、WindowsVistaの時代に導入されました。 一部のWindowsユーザーは、ソフトウェアをインストールしたり、システム設定やファイルを変更したりするたびに、これらのUA
