質問:Windows 10でファイルをマウントするにはどうすればよいですか?
Windows 10でフォルダーをマウントするにはどうすればよいですか?
Windows10でフォルダから仮想ドライブを作成するには
- 新しいコマンドプロンプトインスタンスを開きます。
- 次のコマンドを入力します:subst drive:>pathtofolder。
- ドライブ:>の部分を、仮想ドライブに割り当てる実際のドライブ文字に置き換えます。
13日。 2019г。
Windows 10でイメージをマウントするにはどうすればよいですか?
Windows 10でISOファイルとIMGファイルをマウントするには、ファイルエクスプローラーを開き、ISOファイルが保存されているフォルダーに移動します。
- ファイルをダブルクリックするか、ファイルを右クリックして、コンテキストメニューから[マウント]を選択します。 …
- ディスクイメージは、ThisPCフォルダの仮想ドライブにマウントされます。
23февр。 2017年。
Windowsインターフェイスを使用してドライブを空のフォルダにマウントするには
- ディスクマネージャで、ドライブをマウントするフォルダがあるパーティションまたはボリュームを右クリックします。
- [ドライブ文字とパスの変更]をクリックしてから、[追加]をクリックします。
- 次の空のNTFSフォルダで[マウント]をクリックします。
7月。 2020г。
WindowsでISOファイルをマウントするにはどうすればよいですか?
ISOイメージファイルを右クリックし、メニューから[マウント]を選択します。これにより、DVDのようにファイルが開きます。 Windowsエクスプローラーのドライブ文字の中にリストされているのがわかります。セットアップファイルの場所を参照し、それをダブルクリックしてインストールを開始します。
Windows 10はNTFSを読み取ることができますか?
Windows10はオペレーティングシステムです。 FAT32とNTFSはファイルシステムです。 Windows 10はどちらもサポートしますが、NTFSを優先します。 USBフラッシュドライブが(他のオペレーティングシステムとの)互換性の理由でFAT32でフォーマットされる可能性が非常に高く、Windows10はそれを正常に読み書きします。
ISOファイルをマウントするにはどうすればよいですか?
チュートリアル:WinCDEmuを使用してISOファイルをマウントする方法
- 画像ファイルを含むフォルダを開きます:
- 画像をダブルクリックします。 …
- [OK]ボタンをクリックするか、Enterキーを押します。 …
- 新しい仮想ドライブは、「コンピューター」フォルダー内の他のすべてのドライブの中に表示されます。
ISOファイルからWindows10を焼き付けずにインストールするにはどうすればよいですか?
ステップ3:Windows 10 ISOイメージファイルを右クリックし、[マウント]オプションをクリックしてISOイメージをマウントします。手順4:このPCを開き、ドライブを右クリックして[新しいウィンドウで開く]オプションをクリックして、新しくマウントされたドライブ(Windows 10インストールファイルを含む)を開きます。
画像ファイルをISOに変換
- PowerISOを実行します。
- 「ツール>変換」メニューを選択します。
- PowerISOは[画像ファイルからISOへの変換]ダイアログを表示します。
- 変換するソース画像ファイルを選択します。
- 出力ファイル形式をisoファイルに設定します。
- 出力ISOファイル名を選択します。
- [OK]ボタンをクリックして変換を開始します。
ISOファイルを焼き付けずにインストールするにはどうすればよいですか?
ISOファイルを右クリックし、表示されるメニューから[抽出先]をクリックします。 ISOファイルの内容を抽出する場所を選択し、[OK]をクリックします。 ISOファイルが抽出され、選択したディレクトリに内容が表示されるまで待ちます。 ISO内のファイルに、ディスクに書き込むことなくアクセスできるようになりました。
Windowsがハードドライブを検出しないように修正するにはどうすればよいですか?
BIOSで検出されないハードディスクの2つのクイックフィックス
- 最初にPCをシャットダウンします。
- コンピュータのケースを開き、ドライバーですべてのネジを外します。
- Windows BIOSで認識されないハードドライブを取り外し、ATAまたはSATAケーブルとその電源ケーブルを取り外します。
20февр。 2021年。
マウントされないハードドライブを回復するにはどうすればよいですか?
読み取りまたはマウントされない不良ディスクを回復する方法
- ディスクの問題に気付いた直後に、不良ディスクがインストールされているコンピューターの電源を切ります。
- データ回復ソフトウェアを入手して、動作中のコンピューターにインストールします。 …
- USBハードドライブアダプタを購入し、動作中のコンピュータの使用可能なUSBポートに接続します。
ドライブのマウントとは何ですか?
ディスクのマウントは、フロッピーディスクやハードドライブを使用する前にフォーマットするようなものです。 3. Apple Macintoshでは、マウントは、ディスクがマシンに配置されるタイミングを表すために使用されます。 4.ハードウェアを指す場合、マウントとは、ハードドライブなどのデバイスをコンピューターに保持するのに役立つメカニズムを指す場合があります。
次のことができます:
- ISOファイルをダブルクリックしてマウントします。システム上の別のプログラムにISOファイルが関連付けられている場合、これは機能しません。
- ISOファイルを右クリックして、[マウント]オプションを選択します。
- ファイルエクスプローラーでファイルを選択し、リボンの[ディスクイメージツール]タブの下にある[マウント]ボタンをクリックします。
3月。 2017年。
Windows 10でISOファイルを抽出するにはどうすればよいですか?
サードパーティのツールを使用せずにISOイメージのコンテンツにアクセスまたは抽出できます。このガイドでは、Windows10でこのタスクを完了する方法を学習します。
…
ダブルクリックでイメージをマウントします
- ファイルエクスプローラーを開きます。
- ISOイメージのあるフォルダを参照します。
- をダブルクリックします。それをマウントするisoファイルファイル。出典:WindowsCentral。
1日。 2020г。
-
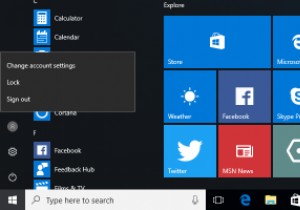 Windows10でユーザーの高速切り替えを無効にする方法
Windows10でユーザーの高速切り替えを無効にする方法Windowsシステムに複数のユーザーアカウントがある場合、システムを再起動したり、現在のユーザーアカウントからログアウトしたりせずに、別のアカウントに切り替えたい場合があります。このような状況では、1、2回クリックするだけで異なるユーザーアカウントを切り替えることができるため、ユーザーの高速切り替え機能は非常に役立ちます。 ただし、別のユーザーアカウントに切り替えると、他のアカウントの未保存の作業を失うことなく、システムを適切にシャットダウンすることはできません。さらに、サインインしたすべてのアカウントは、ユーザーがアクティブに使用しているかどうかに関係なく、システムリソースを消費します。
-
 大衆向けのもう1つの優れたディスク使用量アナライザー
大衆向けのもう1つの優れたディスク使用量アナライザー名前の単純さに惑わされないでください。ExtensoftのFreeDiskAnalyzerには、たくさんの機能が詰め込まれています。 以前の投稿で、ディスクがどのように使用されているかを視覚的に要約したTreeSizeFreeと呼ばれる優れたディスク使用量分析ツールについて話しました。 Free Disk Analyzerは同様のタスクを実行しますが、いくつかの追加機能といくつかのより優れたグラフィックスも備えています。 このウォークスルーでは、Free Disk Analyzerの概要を説明し、TreeSizeFreeとの比較ショットをいくつか見ていきます。 インストール Exte
-
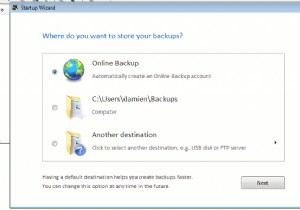 便利なバックアップでWindowsを簡単にバックアップおよび復元[プレゼント]
便利なバックアップでWindowsを簡単にバックアップおよび復元[プレゼント]コンピュータがいつクラッシュしたりウイルスに感染したりするかわからないという理由だけで、データをバックアップすることの重要性は誰もが知っています。オペレーティングシステムに関係なく、データを簡単にバックアップおよび復元できるように、便利なバックアップソフトウェアを用意しておくと常に便利です。 Handy Backupは、Windows用のシンプルでありながら便利なバックアップアプリケーションです(もちろん、プレゼントもあります)。 ハンディバックアップを使っている印象は、使いやすいということです。インストール後、最初の実行時に、3回クリックするだけでファイルをバックアップできるようになりまし
