HPラップトップWindows7でスクリーンショットを撮るにはどうすればよいですか?
WindowsキーとPrintScreenを同時に押して、画面全体をキャプチャします。スナップショットが成功したことを示すために、画面が一瞬暗くなります。画像編集プログラムを開きます(Microsoft Paint、GIMP、Photoshop、PaintShop Proはすべて機能します)。新しい画像を開き、CTRL+Vを押してスクリーンショットを貼り付けます。
HPノートパソコンでスクリーンショットを撮るにはどうすればよいですか?
HPのラップトップまたはデスクトップでスクリーンショットを撮る方法
- WindowsキーとPrintScreen(Prt Sc)を同時に押します。スクリーンショットが正常に撮影されたことを示すために、画面が1秒間ちらつきます。
- このPCに移動>写真。
- すべてのスクリーンショットは「Screenshots」フォルダに保存されます。
6янв。 2021年。
Windows 7でスクリーンショットを撮り、自動的に保存するにはどうすればよいですか?
キーボードで、fn + PrintScreenキー(略してPrtSc)キーを押して、現在の画面をコピーします。これにより、スクリーンショットがOneDriveの画像フォルダーに自動的に保存されます。
Windows 7のスクリーンショットはどこにありますか?
次に、PicturesにあるScreenshotsフォルダーのプロパティ(「C:Usersyour_namePicturesScreenshots」)にアクセスします。スクリーンショットを右クリックまたは長押ししてコンテキストメニューを開き、[プロパティ]を押します。 [場所]タブにアクセスすると、スクリーンショットフォルダへの既存のパスが表示されます。
Windows 7でスクリーンショットを保存するにはどうすればよいですか?
コンピュータの画面全体をキャプチャするには、「PrtScr(PrintScreen)」キーを押します。そして、「Alt + PrtSc」キーを押して、アクティブなウィンドウのスクリーンショットを撮ります。これらのキーを押しても、スクリーンショットが撮られたという兆候は見られないことを常に忘れないでください。画像ファイルとして保存するには、別のプログラムを使用する必要があります。
プリントスクリーンボタンのないHPラップトップでスクリーンショットを撮るにはどうすればよいですか?
ハードウェアによっては、Windowsロゴキー+PrtScnボタンを印刷画面のショートカットとして使用できます。デバイスにPrtScnボタンがない場合は、Fn + Windowsロゴキー+スペースバーを使用してスクリーンショットを撮り、印刷することができます。
ノートパソコンでスクリーンショットを撮ることはできますか?
Android画面のスクリーンショットを撮る方法は2つあります(Android 9または10を使用している場合)。…画面の右側に、電源を切ったり、再起動したり、電話をかけたりできるアイコンが付いたポップアップウィンドウが表示されます。緊急電話番号、またはスクリーンショットを撮ります。または…電源ボタンを押したまま、音量小ボタンを押します。
Windowsコンピューターでスクリーンショットを撮るにはどうすればよいですか?
Windowsでスクリーンショットをすばやく撮るには、キーボードの右上にあるPrint Screenキー(PrtScn)を押します。 Windowsは画面全体のスクリーンショットをクリップボードにコピーし、任意のプログラムに貼り付けることができます。
キーボードの右上にあるFロックキーを確認してください。これにより、PrintScreenキーの使用が妨げられている可能性があります。 F LOCKキーは、代替ファンクションキーを切り替えます。
Windowsコンピューターでどのようにスクリーンショットを撮りますか?
Windowsでスクリーンショットを撮る最も簡単な方法は、PrintScreenボタンを使用することです。ほとんどのキーボードの右上にあります。一度タップすると何も起こらなかったように見えますが、Windowsは画面全体の画像をクリップボードにコピーしただけです。
Prtscnはどこに保存されますか?
Windowsキー+PrintScreenを押します。次に、エクスプローラー(Windowsキー+ e)を起動してコンピューターの画像ライブラリに移動し、左側のウィンドウで[画像]をクリックします。ここでスクリーンショットフォルダを開き、スクリーンショット(NUMBER)という名前でここに保存されているスクリーンショットを見つけます。
スクリーンショットを見つけるにはどうすればよいですか?
ほとんどのAndroidデバイスで、フォトアプリを開き、[ライブラリ]をタップすると、すべてのキャプチャを含むスクリーンショットフォルダが表示されます。
コンピューターのSnippingToolとは何ですか?
Snipping Toolは、WindowsVista以降に含まれているMicrosoftWindowsスクリーンショットユーティリティです。開いているウィンドウ、長方形の領域、自由形式の領域、または画面全体の静止画のスクリーンショットを撮ることができます。
PrtScnボタンとは何ですか?
Prscr、PRTSC、PrtScrn、Prt Scrn、PrntScrn、またはPs / SRと略されることもある、Print Screenキーは、ほとんどのコンピューターキーボードに見られるキーボードキーです。キーを押すと、オペレーティングシステムまたは実行中のプログラムに応じて、現在の画面イメージがコンピュータのクリップボードまたはプリンタに送信されます。
Snipping Toolのキーは何ですか?
Snipping Toolを開くには、Startキーを押し、Snipping Toolと入力して、Enterキーを押します。 (Snipping Toolを開くためのキーボードショートカットはありません。)必要なSnipのタイプを選択するには、Alt + Mキーを押し、矢印キーを使用してFree-form、Rectangular、Window、またはFull-screen Snipを選択し、を押します。入力してください。
Snipping Toolを入手するにはどうすればよいですか?
[スタート]ボタンを選択し、検索ボックスに「Snipping Tool」と入力して、結果のリストから[SnippingTool]を選択します。 Snipping Toolで、[モード]を選択し(古いバージョンでは、[新規]ボタンの横にある矢印を選択)、必要なスニップの種類を選択してから、キャプチャする画面の領域を選択します。
-
 Windowsでスマートフォンをマイクとして使用する方法
Windowsでスマートフォンをマイクとして使用する方法オンライン会議に参加するときは、音質を改善せずに参加することはできません。多くのWindowsラップトップで使用されているスピーカーは、通常、測定されません。サウンドの問題を解決した後は、マイク付きの会議品質のヘッドホンまたは通常のヘッドホンを使用できます。 さらに良い結果をもたらす別の方法があります。AndroidまたはiPhoneデバイスの強力なスピーカーを使用することです。 この切り替えを確実に実行する2つの人気のあるアプリ、WOMicとEZMicについて説明します。どちらも非常によく似た方法を使用しており、同じ手法を拡張して市場の他のアプリをカバーすることができます。 PCでW
-
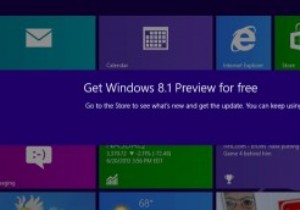 「アップデートはお使いのコンピューターに適用されません」エラーをバイパスし、Windows8.1プレビューをインストールします
「アップデートはお使いのコンピューターに適用されません」エラーをバイパスし、Windows8.1プレビューをインストールしますMicrosoftのWindows8.1Previewのリリースは、Windows 8が利用可能になってからユーザーを悩ませてきた多くの問題に対処します。たとえば、[スタート]ボタンがないことや、オペレーティングシステムがデスクトップではなくスタート画面で起動することなどです。しかし、プレビューソフトウェアをインストールしようとすると、多くの人が問題に遭遇しました。 Windows 8.1アップデートをインストールできなかった場合は、次のことを行う必要があります。 Windows 8.1プレビューのインストールに失敗した後に最もよく発生するエラーメッセージは、「更新プログラムはお使いのコンピ
-
 Windows11のシステムサウンドを変更する方法
Windows11のシステムサウンドを変更する方法知っておくべきこと Windowsでサウンドの検索を実行し、サウンド設定を開きます 。 その他のサウンド設定を選択します 。 サウンドをタップします タブをクリックしてプログラムイベントのリストを開き、変更するサウンドを選択します。 Windows 11は、Microsoftのオペレーティングシステムのメジャーアップデートであり、いつものように、新しいシステムサウンドを意味します。 Windowsでは、デフォルトのサウンドを好きなように変更することもできます。 Windows11のシステムサウンドを変更する方法は次のとおりです。 Windows11システムサウンドを変更する方法 更新
