よくある質問:Windows 8にはデスクトップがありますか?
Windows 8には、フルスクリーンのタッチ中心のWindowsストアアプリインターフェイス(Metroとも呼ばれます)と、Windows 7のように見えて動作するデスクトップインターフェイスの2つの環境があります。…デスクトップアプリとWindowsストアアプリはどちらも、スタート画面から起動できます。
Windows 8でデスクトップにアクセスするにはどうすればよいですか?
Windows8をWindows10のようにするにはどうすればよいですか?
スタートメニューをWindows10のようにするには、システムトレイのViStartアイコンを右クリックし、ポップアップメニューから[オプション]を選択します。 「コントロールパネル」ダイアログボックスが表示されます。 「スタイル」画面で、「どのスタートメニューにしますか?」からスタイルを選択します。ドロップダウンリスト。
2020年でもWindows8を使用できますか?
セキュリティアップデートがなくなると、Windows8または8.1を使い続けるのは危険です。あなたが見つける最大の問題は、オペレーティングシステムのセキュリティ上の欠陥の開発と発見です。 …実際、かなりの数のユーザーがまだWindows 7に固執しており、そのオペレーティングシステムは2020年1月にすべてのサポートを失いました。
win8をwin7のようにするにはどうすればよいですか?
Windows8または8.1をWindows7のように見せる方法
- [スタイル]タブで[Windows7のスタイルとシャドウのテーマ]を選択します。
- [デスクトップ]タブを選択します。
- 「すべてのWindows8ホットコーナーを無効にする」にチェックを入れます。この設定により、マウスを隅に置いたときにチャームとWindows8のスタートショートカットが表示されなくなります。
- [ログイン時に自動的にデスクトップに移動する]がオンになっていることを確認してください。
24日。 2013г。
Windows 8デスクトップにアイコンを追加するにはどうすればよいですか?
Windows8で新しいデスクトップアイコンを追加する手順
- まず、デスクトップ画面の空きスペースを右クリックして、[パーソナライズ]をクリックします。
- ここで、[パーソナライズ]ウィンドウで[デスクトップアイコンの変更]をクリックします。
- 次に、[デスクトップアイコンの設定]ウィンドウで、デスクトップに表示するアイコンを選択し、[OK]をクリックします。
7авг。 2012年。
Windows 8を正常に見せるためにどうすればよいですか?
Windows8をWindows7のように見せるための方法
- スタート画面をバイパスして、ホットスポットを無効にします。 Windows 8が最初に読み込まれると、デフォルトで新しいスタート画面になっていることがわかります。 …
- 従来のスタートメニューを復元します。 …
- クラシックデスクトップからMetroアプリにアクセスします。 …
- Win+Xメニューをカスタマイズします。
27окт。 2012年。
Windows10がWindows8のように見えるのはなぜですか?
Windows 10を実行しているときの「Windows8のように見える」は、通常、タブレットモードが有効になっていることを意味します(通常のデスクトップではなく、タイルで覆われたスタート画面で開きます)。
win7をwin10のようにするにはどうすればよいですか?
Windows7をWindows10のように見せるための方法は?
- Windows10トランスフォーメーションパックをダウンロードします。まず、完全に無料の変換パックをダウンロードする必要があります。 …
- トランスフォーメーションパックをインストールします。ファイルをダウンロードして解凍した後。 …
- PCを再起動します。
29日。 2017年。
ありがたいことに、最新バージョンのWindows 10では、設定のタイトルバーに色を追加して、デスクトップをWindows7のようにすることができます。[設定]>[パーソナライズ]>[色]に移動して変更してください。色の設定について詳しくは、こちらをご覧ください。
Windows 8がそれほど悪かったのはなぜですか?
それは完全にビジネスに不向きであり、アプリはシャットダウンしません。1回のログインですべてを統合すると、1つの脆弱性によりすべてのアプリケーションが安全でなくなり、レイアウトが恐ろしくなります(少なくとも、Classic Shellを入手して、少なくともPCはPCのように見えます)、多くの評判の良い小売業者はそうしません…
Windows 8をアクティブ化しないとどうなりますか?
Windows8はアクティベートせずに30日間持続することをお知らせします。 30日間、Windowsは約3時間ごとにActivateWindows透かしを表示します。 …30日後、Windowsはアクティブ化するように要求し、1時間ごとにコンピューターがシャットダウンします(電源を切ります)。
Windows 8を使用している人はいますか?
見積もり:Windows 8 / 8.1は10分の1パーセントポイント上昇し、3月にすべてのパーソナルコンピューターの4.2%のシェアで終了しましたが、Windowsを実行しているコンピューターの4.8%でした。この増加は、現在、自宅のコンピューターを仕事に使用している従業員の数が多いことに起因しています。同じことがWindows7ユーザーのバンプにも当てはまります。
Windows 8にスタートメニューを追加するにはどうすればよいですか?
タスクバーを右クリックして、[ツールバー]->[新しいツールバー]を選択します。 3.表示される画面から、ProgramDataMicrosoftWindowsStartMenuに移動して選択します。これにより、タスクバーの右端にスタートメニューツールバーが配置されます。
Windows 8でクラシックスタートメニューを取得するにはどうすればよいですか?
Winを押すか、[スタート]ボタンをクリックして、[スタート]メニューを開きます。 (Classic Shellでは、[スタート]ボタンは実際には貝殻のように見える場合があります。)[プログラム]をクリックし、[Classic Shell]を選択して、[スタート]メニューの[設定]を選択します。 [スタートメニューのスタイル]タブをクリックして、必要な変更を加えます。
Windows 8でデスクトップを変更するにはどうすればよいですか?
下部にあるタスクバーを右クリックし(または、そこで1秒間タップして押し続けるとメニューが表示されます)、[プロパティ]>[ナビゲーション]をクリックします。 [スタート]画面で、[ログインするか、画面上のすべてのアプリを閉じるときに、[スタート]ではなくデスクトップに移動する]オプションをオンにして、[OK]をクリックします。
-
 PCがランダムなUSBノイズを発生しないようにする
PCがランダムなUSBノイズを発生しないようにするUSBデバイスを接続および切断するときにWindowsが発生する接続/切断ノイズについては、私たち全員がよく知っています。しかし、理由もなくランダムなUSBノイズを聞くと、物事は少し不気味になります。突然、不可解にコンピュータで作業しているときに、USBノイズが数秒間途方に暮れ、接続して再接続します。その間、どの悪魔がコンピュータを所有していたのか疑問に思います。 これらのファントムUSBノイズを追い払うのに役立つヒントをいくつか紹介します。 デバイスマネージャーの使用 これは迅速で簡単な方法です(ただし、後述するツールほど堅牢ではありません)。それが機能する場合は、サードパーティソフト
-
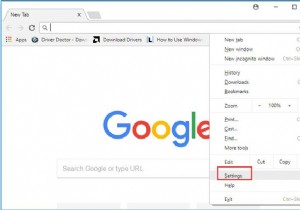 Windows 10でGoogleをマイホームページにする方法は?
Windows 10でGoogleをマイホームページにする方法は?一部のユーザーは、Google Chrome、Firefox、Microsoft Edge、Internet Explorer、またはWindows10の他のブラウザーを使用できます。 コンテンツ: ブラウザのホームページとは何ですか? Windows10のGoogleChromeでGoogleをマイホームページにするにはどうすればよいですか? Windows 10でFirefox用にGoogleのホームページを設定するにはどうすればよいですか? Windows10のMicrosoftEdgeでGoogleをホームページにする方法 GoogleをSafariのホー
-
 Windows8での生活を楽にするための6つの調整
Windows8での生活を楽にするための6つの調整Windows 8で発生している問題をナビゲートして回避する方法を常に探していますか? Windows 8のMetroまたはデスクトップインターフェイスのいずれかを使用するだけで実行できる微調整のリストと、ラップトップおよびタブレットユーザーの一部に役立つ可能性のある修正をまとめました。始めましょう! 1。画面が暗くなる?修正方法は次のとおりです! 多くのラップトップユーザーは、明るさの設定を調整するかどうかに関係なく、オペレーティングシステムを起動した後も画面が暗くなり続けると不満を漏らしています。これは非常に厄介な問題になる可能性があり、通常、「適応輝度」と呼ばれるWindows8の機
