ベストアンサー:ラップトップのWindows 10で電話の画面を表示するにはどうすればよいですか?
Windows 10を実行している別のPCから接続するには、そのPCの[設定]> [ディスプレイ]に移動し、[ワイヤレスディスプレイに接続]を選択します。この設定は、Windows10Mobileを実行している電話の同じ場所にある必要があります。 Connectアプリを実行しているPCがリストに表示されます。クリックまたはタップして接続します。
Windows10PCへのキャスト
- [設定]>[ディスプレイ]>[キャスト](Android 5,6,7)、[設定]>[接続済みデバイス]>[キャスト](Android ]に移動します
- 3ドットメニューをクリックします。
- [ワイヤレスディスプレイを有効にする]を選択します
- PCが見つかるまで待ちます。 …
- そのデバイスをタップします。
2авг。 2019г。
ノートパソコンに電話の画面を表示するにはどうすればよいですか?
画面を別の画面にミラーリングするには
- デバイス画面の下から上にスワイプするか、画面の右上隅から下にスワイプして、コントロールセンターを開きます(デバイスとiOSのバージョンによって異なります)。
- 「スクリーンミラーリング」または「AirPlay」ボタンをタップします。
- コンピューターを選択します。
- iOS画面がコンピュータに表示されます。
USBを使用してAndroid画面をコンピューターにミラーリングするにはどうすればよいですか?
Androidフォンの画面をWindowsPCにミラーリングする方法の短いバージョン
- Windowsコンピュータにscrcpyプログラムをダウンロードして解凍します。
- [設定]>[開発者向けオプション]からAndroidスマートフォンでUSBデバッグを有効にします。
- USBケーブルを介してWindowsPCを電話に接続します。
- 携帯電話で[USBデバッグを許可する]をタップします。
24日。 2020г。
スマートフォンをラップトップに接続するにはどうすればよいですか?
USBケーブルを使用してAndroidフォンをWindowsラップトップに接続する:
- この場合、Androidフォンを充電ケーブルを介してWindowsラップトップに接続できます。 …
- オプションのいずれかを選択すると、デバイスがラップトップとペアリングされます。 …
- その後、ラップトップからスマートフォンのファイルにアクセスするための小さなウィンドウが表示されます。
8サント。 2020г。
スマートフォンをモニターに接続するにはどうすればよいですか?
いくつかのAndroidスマートフォンで人気のある機能は、スマートフォンをHDMITVセットまたはモニターに接続する機能です。その接続を行うには、電話にHDMIコネクタが必要であり、HDMIケーブルを購入する必要があります。そうすれば、携帯電話のメディアをより大きな画面で楽しむことができます。
Samsung電話をラップトップに表示するにはどうすればよいですか?
まず、電話と他のデバイスがペアリングされていることを確認します。次に、PCまたはタブレットでSamsung Flowを開き、SmartViewアイコンを選択します。スマートフォンの画面が2番目のウィンドウに表示されます。この画面で実行されるアクションはすべて、スマートフォンでも発生します。
USB経由でスクリーンミラーを使用できますか?
最新のAndroidスマートフォンは、USBType-Cポートを備えています。 USB-Cとも呼ばれるこれは、マイクロUSBに代わる円筒形の入力であり、充電とデータ転送に使用されます。 DisplayPort規格のサポートを含め、USB-Cを使用して携帯電話やタブレットのディスプレイをテレビにミラーリングできます。
Androidフォンをラップトップにワイヤレスで接続するにはどうすればよいですか?
AndroidデバイスをPCに接続する
- Androidで、AirMoreアプリを見つけて開きます。 「スキャンして接続」ボタンをタップします。
- ウェブに表示されているQRコードをスキャンするか、レーダーのデバイスアイコンを押します。
- レーダーでデバイスを接続することを条件に、Androidでダイアログが表示されたら[同意する]オプションをクリックします。
ケーブルなしでモバイルをラップトップに接続するにはどうすればよいですか?
Wi-Fi接続
- AndroidとPCを同じWi-Fiネットワークに接続します。
- PCブラウザで「airmore.net」にアクセスして、QRコードをロードします。
- AndroidでAirMoreを実行し、[スキャンして接続]をクリックしてそのQRコードをスキャンします。その後、正常に接続されます。
AndroidフォンをPCに表示するにはどうすればよいですか?
Androidでキャストするには、[設定]>[ディスプレイ]>[キャスト]に移動します。メニューボタンをタップし、「ワイヤレス表示を有効にする」チェックボックスを有効にします。 Connectアプリを開いている場合は、PCがここのリストに表示されます。ディスプレイでPCをタップすると、すぐに投影が開始されます。
インターネットなしで電話の画面をノートパソコンにキャストするにはどうすればよいですか?
- WindowsおよびAndroidデバイスにApowerMirrorをダウンロードしてインストールします。
- Androidデバイスの開発者向けオプションでUSBデバッグを有効にします。
- USB経由でデバイスをラップトップに接続します(AndroidでUSBデバッグプロンプトを許可します)
- ApowerMirrorアプリケーションを実行します。画面キャプチャを開始するための許可を与えるように求められます。
-
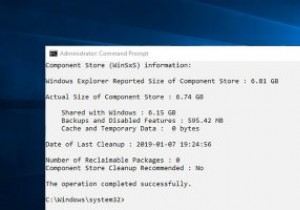 Windows10でコンポーネントストアを表示およびクリーンアップする方法
Windows10でコンポーネントストアを表示およびクリーンアップする方法Cドライブをスキャンして、多くのスペースを占めるファイルやフォルダーを見つけたことがあれば、「WinSxS」という名前のフォルダーを見たことがあるかもしれません。通常、WinSxSフォルダはすべてのコンポーネントストアファイルをホストし、Cドライブ内で6GBから10GBのスペースを必要とします。 コンポーネントストアは、Windows XPの時代に導入され、機能の面で大幅に改善されました。一般に、Windowsコンポーネントストアには、Windowsのカスタマイズと更新に関連するすべてのファイルが含まれています。必要に応じて、これらのコンポーネントストアファイルは、起動の失敗や破損時にシステ
-
 Windows 10とプライバシー:知っておくべきこと
Windows 10とプライバシー:知っておくべきこと前回の記事では、Windows 10を待つ必要がある理由のリストを示しました。その中で、プライバシーについて言及し、Cortanaがユーザーであるあなたについて収集するすべての情報の概要を簡単に説明しました。 Cortanaの情報収集は合理的であると主張する人もいるかもしれません。結局のところ、それは個人秘書です。もちろん、それは多くの情報を必要とします。しかし、これらの明らかな合理化があっても、Windows 10には、注意が必要な多くの怪しげなデータ収集が行われています。 ちなみに、これはすべてMicrosoft独自のプライバシーステートメントによるものです。 1。入力のパーソナライズ
-
 Windows用の最高の画面共有アプリの5つ
Windows用の最高の画面共有アプリの5つコンピューターに問題がある場合、または物理的に存在しないときにコンピューター上のファイルにアクセスしたい場合は、画面共有とリモートアクセスソフトウェアを使用すると、リアルタイムの節約になります。 画面共有およびリモートアクセスソフトウェアを使用すると、インターネットまたはネットワーク接続を介して接続しているときに、あるコンピューターが別のコンピューターにアクセスし、マウスとキーボードの入力を制御できます。 これにより、デバイスに簡単にアクセスできる悪意のあるユーザーの画像が表示される場合があります。ただし、画面共有およびリモートアクセスプログラムは高レベルのセキュリティを使用するため、許可
