リカバリディスクを使用してWindows7を再インストールするにはどうすればよいですか?
リカバリパーティションからWindows7を再インストールしますフォロー
- [スタート]ボタンをクリックします。
- [スタート]ボタンのすぐ上に空白のフィールド(プログラムとファイルの検索)があります。このフィールドに「回復」という単語を入力して、Enterキーを押します。 …
- 復元メニューで、Windowsを再インストールするオプションを選択します。
15окт。 2016年。
リカバリディスクからWindowsをインストールできますか?
当初の回答:HPが提供するリカバリディスクを使用してWindowsをインストールできますか? 「Windows」や「オペレーティングシステム」のリカバリのようなものが表示されている場合は、確かにそうです。欠点は、一般に「ブロートウェア」と呼ばれる、製造元から提供されたすべての追加プログラムを再インストールすることです。
コンピューターをCDなしで工場出荷時の設定のWindows7に復元するにはどうすればよいですか?
方法1:リカバリパーティションからコンピュータをリセットする
- 2)[コンピューター]を右クリックし、[管理]を選択します。
- 3)[ストレージ]、[ディスクの管理]の順にクリックします。
- 3)キーボードで、Windowsロゴキーを押して、recoveryと入力します。 …
- 4)[高度な回復方法]をクリックします。
- 5)[Windowsの再インストール]を選択します。
- 6)[はい]をクリックします。
- 7)[今すぐバックアップ]をクリックします。
Windows 7リカバリディスクをダウンロードできますか?
120MiBのダウンロードファイルです。リカバリディスクまたは修復ディスクを使用して、Windows7をインストールまたは再インストールすることはできません。
Windows 7システムの回復オプションを修復するにはどうすればよいですか?
次の手順に従ってください:
- コンピュータを再起動します。
- Windows7のロゴが表示される前にF8キーを押します。
- [詳細ブートオプション]メニューで、[コンピューターの修復]オプションを選択します。
- Enterキーを押します。
- システム回復オプションが利用可能になります。
USBからWindows7リカバリディスクを作成するにはどうすればよいですか?
リカバリドライブを作成する
- [スタート]ボタンの横にある検索ボックスで、[リカバリドライブの作成]を検索して選択します。 …
- ツールが開いたら、[システムファイルをリカバリドライブにバックアップする]が選択されていることを確認してから、[次へ]を選択します。
- USBドライブをPCに接続して選択し、[次へ]を選択します。
- [作成]を選択します。
別のPCでリカバリドライブを使用できますか?
リカバリディスクにはドライバが含まれており、それらは適切ではないため、別のコンピュータからリカバリディスク/イメージを使用することはできません(まったく同じデバイスがインストールされている正確なメーカーとモデルでない限り)。コンピュータとインストールは失敗します。
リカバリUSBからWindowsをインストールするにはどうすればよいですか?
USBリカバリドライブがPCに接続されていることを確認してください。システムの電源を入れ、F12キーを押し続けて、ブート選択メニューを開きます。矢印キーを使用してリスト内のUSBリカバリドライブを強調表示し、Enterキーを押します。これで、システムはUSBドライブからリカバリソフトウェアをロードします。
Windowsリカバリディスクを使用するにはどうすればよいですか?
基本的に、次のように機能します:
- リカバリディスクをPCの光学ドライブに挿入します。
- コンピューターを再起動します(または電源を入れます)。
- 光ディスクから起動します。
- PCを復元するための画面の指示に従ってください。
手順は次のとおりです。
- コンピューターを起動します。
- F8キーを押し続けます。
- [詳細ブートオプション]で、[コンピューターの修復]を選択します。
- Enterキーを押します。
- キーボードの言語を選択して、[次へ]をクリックします。
- プロンプトが表示されたら、管理者アカウントでログインします。
- [システム回復オプション]で、[システムの復元]または[スタートアップ修復]を選択します(これが利用可能な場合)
コンピュータを完全にリセットするにはどうすればよいですか?
[設定]>[更新とセキュリティ]>[リカバリ]に移動します。 「このPCをリセットしてください」というタイトルが表示されます。 [開始]をクリックします。 [ファイルを保持]または[すべて削除]を選択できます。前者はオプションをデフォルトにリセットし、ブラウザなどのアンインストールされたアプリを削除しますが、データはそのまま保持します。
PC Windows 7を工場出荷時にリセットできないのはなぜですか?
工場出荷時の復元パーティションがハードドライブ上になく、HPリカバリディスクがない場合、工場出荷時の復元を行うことはできません。最善の方法は、クリーンインストールを実行することです。 …Windows7を起動できない場合は、ハードドライブを取り外し、USB外付けドライブハウジングに入れます。
Windows 7を無料でダウンロードしてインストールするにはどうすればよいですか?
有効なプロダクトキーを提供することにより、MicrosoftSoftwareRecoveryサイトからWindows7ISOイメージをダウンロードできます。 Microsoft Software RecoveryのWebサイトにアクセスし、3つの簡単な手順に従ってWindows7ISOイメージをダウンロードするだけです。
データを失うことなくWindows7を修復する方法は?
- セーフモードと最後に確認された正常な構成。コンピュータの起動時にF8キーを押し続けると、[詳細ブートオプション]メニューに入ることができます。 …
- スタートアップ修復を実行します。 …
- システムの復元を実行します。 …
- システムファイルチェッカーツールを使用して、システムファイルを修復します。 …
- ブートの問題にはBootrec.exe修復ツールを使用してください。 …
- 起動可能なレスキューメディアを作成します。
方法1:プロダクトキーなしでMicrosoftからWindows 7直接リンクをダウンロードする(試用版)
- Windows 7 Home Premium 32ビット:ここをクリックしてください。
- Windows 7 Home Premium 64ビット:ここをクリックしてください。
- Windows 7 Professional 32ビット:ここをクリックしてください。
- Windows 7 Professional 64ビット:ここをクリックしてください。
- Windows 7 Ultimate 32ビット:ここをクリックしてください。
8окт。 2019г。
-
 MicrosoftEdgeのダウンロードファイルを管理する方法
MicrosoftEdgeのダウンロードファイルを管理する方法新しいMicrosoftEdgeでは、プログラムまたはイメージをダウンロードした後、ファイルが見つからないという報告がありました。では、ダウンロードしたプログラム、ファイル、ゲームパッケージ、フォルダーをMicrosoft Edgeで見つける方法と、このファイルを管理する方法を教えてください。この記事から詳細を学ぶことができます。 コンテンツ: MicrosoftEdgeでダウンロードしたファイルを見つける方法 ダウンロードしたファイルはMicrosoftEdgeのどこに保存されますか? Microsoft Edgeでデフォルトのダウンロード場所を変更するにはどうすればよい
-
 BufferZone Proを使用すると、セキュリティサンドボックスでネットサーフィンでき、ウイルスやマルウェアから保護されます
BufferZone Proを使用すると、セキュリティサンドボックスでネットサーフィンでき、ウイルスやマルウェアから保護されます「(コンピュータ)ウイルスをどのように入手できるかは問題ではありません。いつ問題になるだけです。 あなたはそれを取得します。実際、今日のテクノロジーでは、ますます多くのウイルスの亜種が出現し続けており、1つは以前よりも強力です。それらすべてから保護することはますます困難になっています。あなたが警戒していても、あなたと同じコンピュータを使用しているあなたの子供があなたと同じように注意しているという保証はありません。 ウイルス対策スイートは別として、自分自身を保護するために次にできることは、ユーザーがアクセスできるセキュリティサンドボックスを設定することです。このゾーン内では、ウイルスやセキュリ
-
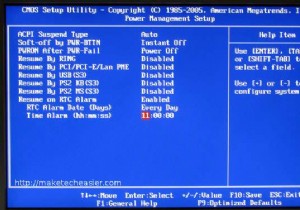 Windows7システムの起動とシャットダウンをスケジュールどおりに行う方法
Windows7システムの起動とシャットダウンをスケジュールどおりに行う方法私たちの中には、部屋に入るときにいつでもPCの準備ができているのが好きな人もいます。システムが起動するのを待つのは面倒な場合があります。ありがたいことに、起動とシャットダウンをスケジュールして時間を節約し、場合によっては電気代を削減できるソリューションがあります。 スケジュールどおりの起動 この手順は、マザーボードで実行されているBIOSの種類によって異なります。ほとんどのマザーボードには実際にこのオプションがありますが、特定の時間に電源をオンにするオプションがない場合があります。この用語に精通していない人のために– BIOSは「基本入出力システム」の略で、基本的にマザーボードの低レベル構成
