Windows 10でデフォルトのアイコンを大きくするにはどうすればよいですか?
デフォルトのアイコンを大きくするにはどうすればよいですか?
右クリックして、表示メニューから「大きなアイコン」を選択します。次に、左上のビュードロップダウンメニューから[オプション]を選択します。 「表示」タブから「フォルダに適用」を選択します。これで、すべてのフォルダで大きなアイコンがデフォルトになります。
Windows 10でアイコンを大きくするにはどうすればよいですか?
Windows10を使用してアイコンサイズを変更する方法
- デスクトップを右クリックして、[表示]をクリックします。
- 大きいアイコン、中程度のアイコン、または小さいアイコンを選択します。
14окт。 2019г。
Windows 10でサムネイルを大きくするにはどうすればよいですか?
オプション1-キーボード+マウスショートカット
ウィンドウで写真を表示しているときに、「CTRL」キーを押しながらマウスのホイールをスクロールして、アイコンのサイズを拡大または縮小します。
デスクトップ上のアイコンのサイズを大きくするにはどうすればよいですか?
マウスホイールを使用したクイックショートカットを使用して、デスクトップアイコンのサイズを微調整できます。標準のデスクトップアイコンサイズは、デスクトップのコンテキストメニューで利用できます。デスクトップを右クリックし、ポイントして表示し、[大きいアイコン]、[中程度のアイコン]、または[小さいアイコン]を選択します。
ファイルアイコンの表示を大きなアイコンに変更するにはどうすればよいですか?
ファイルエクスプローラーを開きます。ウィンドウの上部にある[表示]タブをクリックします。 [レイアウト]セクションで、[特大アイコン]、[大アイコン]、[中アイコン]、[小アイコン]、[リスト]、[詳細]、[タイル]、または[コンテンツ]を選択して、表示するビューに変更します。
すべてのファイルをアイコンで大きくするにはどうすればよいですか?
そのためには:
- [スタート]をクリックしてから、[このPC]をクリックします。これにより、ファイルエクスプローラウィンドウが開きます。
- Cドライブ上の任意のフォルダに移動します。 …
- フォルダを表示したら、ファイルエクスプローラウィンドウ内の空のスペースを右クリックし、ダイアログメニューから[表示]を選択して、[大きなアイコン]を選択します。
18янв。 2016年。
アイコンを大きくするにはどうすればよいですか?
ホーム画面の設定をタップします。 4[アプリ]画面グリッドをタップします。 5それに応じてグリッドを選択します(大きいアプリのアイコンの場合は4 * 4、小さいアプリのアイコンの場合は5 * 5)。
Windows 10でアイコンが非常に小さいのはなぜですか?
デスクトップを右クリック(または長押し)し、[表示]をポイントして、[大きいアイコン]、[中アイコン]、または[小さいアイコン]を選択します。ヒント:マウスのスクロールホイールを使用して、デスクトップアイコンのサイズを変更することもできます。デスクトップで、Ctrlキーを押しながらホイールをスクロールして、アイコンを拡大または縮小します。
Windows 10でアイコンを再表示するにはどうすればよいですか?
Windows 10デスクトップアイコンを表示、非表示、または復元する方法
- デスクトップの壁紙の空きスペースの任意の場所を「右クリック」します。
- [表示]オプションをクリックします[デスクトップアイコンを表示]に移動し、チェックを入れてデスクトップアイコンの表示を有効にします。
28日。 2019г。
アイコンに画像が表示されないのはなぜですか?
ファイルエクスプローラーを開き、[表示]タブをクリックし、[オプション]>[フォルダーと検索オプションの変更]>[表示]タブをクリックします。 [サムネイルではなく常にアイコンを表示する]と[サムネイルにファイルアイコンを表示する]のチェックボックスをオフにします。適用してOK。また、ファイルエクスプローラーで、[このPC]を右クリックし、[プロパティ]、[システムの詳細設定]の順に選択します。
Windows 10でサムネイルが表示されないのはなぜですか?
この場合、Windows 10でサムネイルがまったく表示されない場合は、誰かまたは何かがフォルダー設定を台無しにした可能性があります。 …[オプション]をクリックして、[フォルダオプション]を開きます。 [表示]タブをクリックします。サムネイルではなく、常にアイコンを表示するオプションのチェックマークを必ずオフにしてください。
デスクトップのアイコンを小さくするにはどうすればよいですか?
キーボードのCtrlキーを押しながら上下にスクロールして、デスクトップまたはファイルエクスプローラーのアイコンのサイズを変更します。デスクトップの何もない領域を右クリックして[表示]に移動し、コンテキストメニューでアイコンのサイズを小、中、大に切り替えることもできます。
デスクトップにアイコンを配置するにはどうすればよいですか?
デスクトップを右クリックし、[表示]→[アイコンの自動配置]を選択します。手順1のショートカットメニューを使用し、[表示]サブメニューで[大きいアイコン]、[中程度のアイコン]、または[小さいアイコン]を選択して、デスクトップアイコンのサイズを変更します。
-
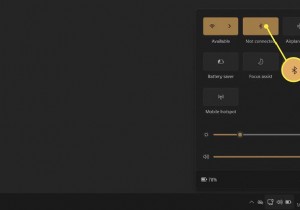 Windows11でBluetoothをオンにする方法
Windows11でBluetoothをオンにする方法知っておくべきこと: 設定のBluetoothオプションからBluetoothをオンにします アプリまたはクイック設定 タスクバーに表示されます。 開始設定Bluetoothとデバイストグルボタンをオンに切り替えます Bluetoothを有効にします。 ネットワークBluetoothを選択します ボタンを押してオンまたはオフにします。 この記事では、Windows 11でBluetoothをオンにし、他のBluetoothデバイスとのワイヤレス接続を確立する簡単な手順について説明します。 Windows 11のBluetoothはどこにありますか? Bluetooth設定は、Wi
-
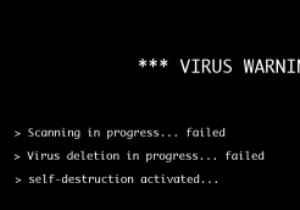 ウイルス対策ソフトウェアが機能していることを確認する方法
ウイルス対策ソフトウェアが機能していることを確認する方法ウイルスは、家庭環境から中小企業まで、事実上どこにでもあります。今日、ウイルス対策とファイアウォールの両方が、脅威を取り除くための一種のチームを形成しています。ウイルス対策ソフトウェアは感染を防ぎ、ファイアウォールはそれらの感染がネットワークに侵入するのを防ぎます。どちらも、コンピュータの兵器庫で非常に重要な役割を果たします。そのため、それらをテストすることが重要です。しかし、実際にコンピュータに意図的に感染させることなく、セキュリティソフトウェアをどのようにテストしますか?それが私たちが見つけようとしていることです。 アンチウイルスが機能することを確認する おそらく、次の質問を自問したこと
-
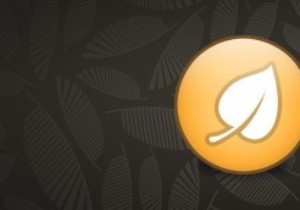 Unchecky –Windowsにジャンクウェアをインストールしないようにするフリーウェア
Unchecky –Windowsにジャンクウェアをインストールしないようにするフリーウェア一部のWindowsフリーウェアには、システムや個人データに害を及ぼすだけのひどいツールバーや卑劣なソフトウェアがバンドルされているのは厄介な事実です。最悪のことは、このジャンクウェアやクラップウェアを取り除くことは首の痛みです。このジャンクウェアの問題に常に直面している場合、Uncheckyは、不要なジャンクウェアのインストールを回避するのに役立つ便利なフリーウェアです。 Uncheckyとは まず、Uncheckyは無料の軽量でスタンドアロンのソフトウェアであり、ソフトウェアインストーラーがチェックボックスを自動的に選択してジャンクウェアをインストールしようとするたびに、ユーザーに警告と
