Windows 10でフォントを修正するにはどうすればよいですか?
コントロールパネルを開いた状態で、[外観とカスタマイズ]に移動し、[フォント]の下の[フォント設定を変更]に移動します。 [フォント設定]で、[デフォルトのフォント設定に戻す]ボタンをクリックします。その後、Windows10はデフォルトのフォントの復元を開始します。 Windowsは、入力言語設定用に設計されていないフォントを非表示にすることもできます。
コンピューターでフォントを通常に戻すにはどうすればよいですか?
Microsoft Windowsには、デフォルト設定よりも大きいサイズでフォントを表示する機能があります。
…
コンピュータの表示フォントサイズをデフォルトに設定するには:
- 参照:[スタート]>[コントロールパネル]>[外観とカスタマイズ]>[表示]。
- [小さい]をクリック– 100%(デフォルト)。
- [適用]をクリックします。
Windowsフォントをリセットするにはどうすればよいですか?
それを行うには:
- [コントロールパネル]->[外観とカスタマイズ]->[フォント]に移動します。
- 左側のペインで、[フォント設定]を選択します。
- 次のウィンドウで、[デフォルトのフォント設定に戻す]ボタンをクリックします。
5日。 2018г。
コンピューターでフォントを修正するにはどうすればよいですか?
- マウスで[編集]メニューをクリックするか、[Alt]+[E]を押します。
- [設定]をクリックするか、[E]を押して[設定]ダイアログボックスを開きます。
- [外観]カテゴリの下にある[フォント]見出しをクリックするか、矢印キーを使用して[フォント]を選択します。
コンピューターのフォントが変更されたのはなぜですか?
このデスクトップアイコンとフォントの問題は、通常、設定が変更された場合に発生します。または、デスクトップオブジェクトのアイコンのコピーを含むキャッシュファイルが破損している可能性もあります。
ご意見をいただきありがとうございます。 #1への回答–はい、SegoeはWindows 10のデフォルトです。レジストリキーを追加して、通常から太字または斜体に変更することしかできません。
Windows 10でデフォルトのフォントをリセットするにはどうすればよいですか?
Windows 10でデフォルトのフォントを復元するにはどうすればよいですか?
- a:Windowsキー+Xを押します。
- b:次に[コントロールパネル]をクリックします。
- c:次に[フォント]をクリックします。
- d:次に[フォント設定]をクリックします。
- e:[デフォルトのフォント設定に戻す]をクリックします。
6окт。 2015年。
Windows 10はフォントを変更できますか?
Windowsのフォントを変更するには、次の手順に従います。コントロールパネルを開きます。 [フォント]オプションを開きます。 Windows 10で使用可能なフォントを確認し、使用するフォントの正確な名前をメモします(Arial、Courier New、Verdana、Tahomaなど)。
フォントサイズを変更するにはどうすればよいですか?
フォントサイズを変更する
- デバイスの設定アプリを開きます。
- [アクセシビリティ]をタップしてから、[フォントサイズ]をタップします。
- スライダーを使用してフォントサイズを選択します。
Windows 10でテキストをより鮮明にするにはどうすればよいですか?
画面上のテキストがぼやけている場合は、ClearTypeの設定がオンになっていることを確認してから、微調整してください。これを行うには、画面の左下隅にあるWindows 10の検索ボックスに移動し、「ClearType」と入力します。結果リストで、[ClearTypeテキストの調整]を選択して、コントロールパネルを開きます。
フォントサイズが突然変更されたのはなぜですか?
1)DPIスケーリングレベルの設定を確認します。 DPIのパーセンテージが高いほど、すべてが大きく表示されます。 2)画面の解像度設定を確認します。画面の解像度を低くすると、すべてが大きく表示されます。
フォントが奇妙なクロムに見えるのはなぜですか?
多くの場合、ハードウェアアクセラレーション機能により、Webブラウザで奇妙なテキストやフォントの問題が発生する可能性があります。ハードウェアアクセラレーションをオフにすると、問題が解決する場合があります。ハードウェアアクセラレーションを無効にした後、Google Chromeを再起動すると、テキストやフォントの表示の問題が発生しなくなります。
フォントがピクセル化されているように見えるのはなぜですか?
アンチエイリアシングは、テキストがピクセル化されて表示される最も一般的な理由です。または、フォント自体である可能性もあります。作業中の画像またはプロジェクトの解像度が低すぎる場合は、テキストのピクシレーションが発生する可能性もあります。
-
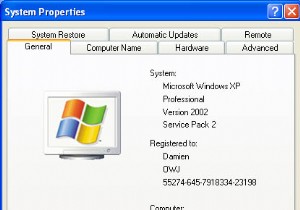 [Windows]:PCにカスタムロゴを追加する方法
[Windows]:PCにカスタムロゴを追加する方法[システム])を開くと、ロゴとサポート情報が表示される可能性があります。 OEMベンダーは、このトリックを使用して、サービスを宣伝し、ブランド認知度を高め、PCにプロ意識を与えることがよくあります。これで、いくつかの簡単な手順で、ロゴを自分のロゴに簡単に置き換えて、他の人をだまして自分が自分のPCのベンダーであると信じ込ませることができます。 写真編集プログラムを開き、180x114ピクセルの画像を作成します。画像をビットマップ(.bmp)として保存し、 oemlogo.bmpという名前を付けます。 。次に、メモ帳を開いて、次の形式のテキストファイルを作成します。 [一般]Manufact
-
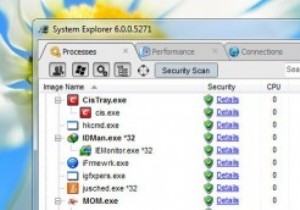 Windowsタスクマネージャーの3つの強力な代替手段
Windowsタスクマネージャーの3つの強力な代替手段Windowsには、すべてのバックグラウンドプロセス、サービス、およびアプリケーションを処理し、パフォーマンス、ネットワーク、およびログインユーザーに関する有用な情報を提供するためのタスクマネージャーが組み込まれています。ただし、これらすべての機能を使用しても、Windowsタスクマネージャーには制限があります。より優れたタスクマネージャーをお探しの場合は、すべてのWindowsプロセスを管理するために使用できる強力な代替手段をいくつか紹介します。 1。 Process Explorer MicrosoftはSysinternalsSuiteに最高のツールをいくつか備えており、Proces
-
 モニターをラップトップのWindows10に接続する方法は?
モニターをラップトップのWindows10に接続する方法は?デスクトップには大画面があり、より高い画像のビデオやゲーム体験が得られるため、ラップトップをデスクトップとして使用する人もいます。ラップトップでWindows10の外部モニターを使用している場合は、知っておく必要のあることがあるか、以前にこれらの問題が発生している可能性があります。 コンテンツ: Windows10で外部モニターをラップトップに接続する方法 外部モニターの解像度をリセットするにはどうすればよいですか? Windows10が拡張モニターを検出できない問題を修正する方法 Windows10で外部モニターをラップトップに接続する方法 これは、ラップトップでのモ
