Windows 10で外部マイクを有効にするにはどうすればよいですか?
外部マイクが機能しないのはなぜですか?
Windowsの[スタート]ボックスに「サウンド」と入力>[サウンド]をクリック>[録音]タブで、空のスペースを右クリックして、[切断されたデバイスを表示]と[無効なデバイスを表示]を選択します> [マイク]を選択し、[プロパティ]をクリックして、マイクが有効になっていることを確認します>使用しているマイクが…
かどうかを確認してくださいWindows 10でマイクを有効にするにはどうすればよいですか?
Windows10でマイクを有効または無効にする方法
- 設定を開きます。
- システムをクリックします。
- [サウンド]をクリックします。
- [入力]セクションで、[デバイスのプロパティ]オプションをクリックします。
- [無効にする]オプションをオンにします。 (または、[有効]ボタンをクリックしてデバイスの電源をオンにします。)
17日。 2018г。
PCがマイクを認識しないのはなぜですか?
1)Windowsサーチウィンドウで「サウンド」と入力し、サウンド設定を開きます。 [入力デバイスを選択してください]で、マイクがリストに表示されていることを確認します。 「入力デバイスが見つかりません」と表示された場合は、「サウンドデバイスの管理」というタイトルのリンクをクリックします。 [入力デバイス]で、マイクを探します。
ズームマイクが機能しないのはなぜですか?
Android:[設定]>[アプリと通知]>[アプリの権限]または[権限マネージャー]>[マイク]に移動し、ズームの切り替えをオンにします。
ノートパソコンで外部マイクを機能させるにはどうすればよいですか?
コンピューター用のマイクのセットアップ「デスクトップまたはラップトップ」
- 画面の右下隅にあるタスクバーの音量アイコンを右クリックします。
- [サウンド]オプションをクリックします。
- サウンドウィンドウで[録音]タブを選択します。
- 使用するマイクを選択します。
- [構成]ボタンをクリックします。
コンピューターでマイクを有効にするにはどうすればよいですか?
Windows10でマイクのアプリのアクセス許可をオンにする
- [スタート]>[設定]>[プライバシー]>[マイク]を選択します。 [このデバイスのマイクへのアクセスを許可する]で、[変更]を選択し、このデバイスのマイクアクセスがオンになっていることを確認します。
- 次に、アプリがマイクにアクセスできるようにします。 …
- アプリへのマイクアクセスを許可したら、各アプリの設定を変更できます。
マイクが機能しない場合は、[設定]>[プライバシー]>[マイク]に移動します。 …その下で、「アプリにマイクへのアクセスを許可する」が「オン」に設定されていることを確認します。マイクアクセスがオフの場合、システム上のすべてのアプリケーションがマイクからの音声を聞くことができなくなります。
[スタート](Windowsアイコン)をクリックして、コンピューターを右クリックし、[管理]を選択します。左側のウィンドウで、[デバイスマネージャー]をクリックします。リストからマイクを見つけ、右クリックして有効にします。
電話で外部マイクを使用できますか?
(携帯電話の内部マイクではなく)外部マイクは、携帯電話やカメラを誰かの顔に押し付けたくない場合があるため、これを実現するのに非常に役立ちます。しかし、Androidデバイスで外部マイクを使用できますか?はい、できます。
Androidで外部マイクを有効にするにはどうすればよいですか?
一般的な方法は2つあります。
- trrstoxlrアダプターを使用します。 xlrポートはマイクのインピーダンスレベルにあります。電源を必要としないマイクを接続できます。
- 携帯電話のオーディオインターフェイスを使用します。製品マニュアルに従って接続する必要があります。
外部マイクを使用してズームインするにはどうすればよいですか?
[設定]>[マイク]に移動します。 [マイクのテスト]をタップします。これにより、録音と再生が交互に行われるプロセスが開始され、室内のマイクが聞こえるようになります。
ノートパソコンでマイクが機能しないのはなぜですか?
コンピュータ画面の右下にあるサウンドアイコンを右クリックし、[サウンド]をクリックします。 [録音]タブをクリックし、マイクデバイスをクリックして、[デフォルトに設定]をクリックします。マイクデバイスがデバイスリストに表示されない場合は、空のスペースを右クリックして、[無効なデバイスを表示]にチェックマークを付けます。
コンピューターのマイクはどこにありますか?
ラップトップの内蔵マイクは、通常、画面の周りのベゼルまたはキーボードの周りのカバーにあります。カメラの両側、左前の位置、キーボードの右側、およびラップトップ自体の側面にある可能性があります。
-
 アクションセンターの「メモ」ボタンを変更して、他のメモを取るアプリを開く方法
アクションセンターの「メモ」ボタンを変更して、他のメモを取るアプリを開く方法Windows 10のアクションセンターには、常夜灯の有効化、設定アプリの起動、クイックノートの作成、静かな時間の有効化、場所の設定の変更、タブレットモードの有効化など、さまざまなアクションを実行できる複数のクイックアクションボタンがあります。 OneNoteアプリをすばやく開くことができるメモボタン。しかし、OneNoteのファンでない場合はどうでしょうか。 [メモ]ボタンをマップして、他のメモを取るアプリを開く方法は次のとおりです。 Windows 10には、ボタンをカスタマイズするための組み込みオプションはありませんが、Windowsレジストリに単一の変更を加えて、[メモ]ボタンを変更
-
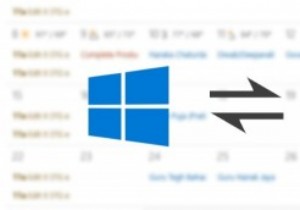 Windows10でGoogleカレンダーをカレンダーアプリと同期する方法
Windows10でGoogleカレンダーをカレンダーアプリと同期する方法カレンダーに関しては、Googleカレンダーが最高の1つであることは間違いありません。実際、多くの個人や中小企業は、スケジュールや予定を管理するためにGoogleカレンダーに依存しています。熱心なWindowsユーザーの場合は、Googleカレンダーをシステムと同期することをお勧めします。 Windows 10のおかげで、数回クリックするだけで実行できるようになりました。 ご存じない方のために説明すると、MicrosoftがWindows 8で最初にカレンダーアプリを導入したとき、それはGoogleカレンダーをサポートしていました。マイクロソフトとグーグルの間で進行中の戦いのために、ユーザー
-
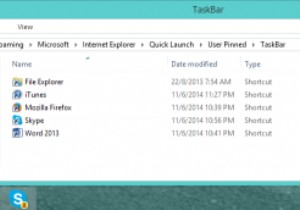 Windows 7/8/8.1タスクバーの重複するアイコンを修正する
Windows 7/8/8.1タスクバーの重複するアイコンを修正するWindows 7で導入された改訂されたタスクバーは、ユーザーにとって真のメリットであり、頻繁に使用するプログラムをいつでもすぐに使用できるようになっています。ただし、すべての開発者が固定されたアイコンを考慮しているわけではありません。たとえば、iTunesを更新するときは、アイコンを削除し、更新の完了後に再度追加する必要があります。そうしないと、ピン留めされたアイコンが右クリックされたときに名前の後に(2)で識別されることに気付く可能性があります。これはイライラし、修正するのが不可能に見える可能性があります。Windowsは、ピン留めされたショートカットの名前を変更する方法を明確にしません。
