Windowsまたはドライバーの更新を一時的に無効にしてWindows10を再インストールするにはどうすればよいですか?
Windows Updateによるドライバーのインストールを停止するにはどうすればよいですか?
[デバイス]で、コンピューターのアイコンを右クリックし、[デバイスのインストール設定]をクリックします。 Windowsにドライバソフトウェアをダウンロードするかどうかを尋ねる新しいウィンドウがポップアップ表示されます。クリックして[いいえ]を選択し、実行する方法を選択し、[Windows Updateからドライバーソフトウェアをインストールしない]を選択して、[変更を保存]をクリックします。
Windows 10による更新プログラムのインストールを停止するにはどうすればよいですか?
次の手順に従って、Windows10の更新を停止します。
- 実行コマンドを起動します(Win + R)。 「サービス」と入力します。 msc」と入力し、Enterキーを押します。
- [サービス]リストからWindowsUpdateサービスを選択します。
- [全般]タブをクリックし、[スタートアップの種類]を[無効]に変更します。
- マシンを再起動します。
30日。 2020г。
Windows Updateを一時的に無効にするにはどうすればよいですか?
[スタート]>[コントロールパネル]>[システムとセキュリティ]をクリックします。 [Windows Update]で、[自動更新をオンまたはオフにする]リンクをクリックします。左側の「設定の変更」リンクをクリックします。重要な更新が「更新を確認しない(推奨されません)」に設定されていることを確認し、[OK]をクリックします。
Windows Updateによってドライバーが再インストールされないようにするには、「更新の表示または非表示」トラブルシューティングツールを使用してドライバーを非表示にします。 Window Updateは、非表示のドライバーや更新プログラムをインストールしません。
ドライバーの更新を停止するにはどうすればよいですか?
Windows10でドライバーの自動ダウンロードを無効にする方法
- [スタート]ボタンを右クリックして、[コントロールパネル]を選択します。
- システムとセキュリティへの道を切り開いてください。
- [システム]をクリックします。
- 左側のサイドバーから[システムの詳細設定]をクリックします。
- [ハードウェア]タブを選択します。
- [デバイスインストール設定]ボタンを押します。
- [いいえ]を選択して、[変更を保存]ボタンを押します。
21февр。 2017年。
Windows 10はドライバーを自動的に更新しますか?
Windows 10を使用している場合、WindowsUpdateは最新のドライバーを自動的にダウンロードしてインストールします。 …最新のハードウェアドライバーが必要な場合は、必ずWindows Updateを開き、更新を確認して、利用可能なハードウェアドライバーの更新をインストールしてください。
Windows Updateの再起動をキャンセルするにはどうすればよいですか?
[コンピューターの構成]>[管理用テンプレート]>[Windowsコンポーネント]>[WindowsUpdate]に移動します。 [スケジュールされた更新の自動インストールで自動再起動しない]をダブルクリックします。[有効]オプションを選択し、[OK]をクリックします。
コンピューターが更新プログラムのインストールでスタックした場合の対処方法
スタックしたWindowsUpdateを修正する方法
- 更新が実際にスタックしていることを確認してください。
- オフにしてからもう一度オンにします。
- WindowsUpdateユーティリティを確認してください。
- Microsoftのトラブルシューティングプログラムを実行します。
- セーフモードでWindowsを起動します。
- システムの復元に戻ります。
- WindowsUpdateファイルのキャッシュを自分で削除します。
- 徹底的なウイルススキャンを開始します。
26日。 2021年。
Windows 10の機能の更新をスキップできますか?
[スタート]ボタンを選択し、[設定]>[更新とセキュリティ]>[WindowsUpdate]を選択します。 [設定の更新]で、[詳細オプション]を選択します。 [更新をインストールするタイミングを選択する]の下のボックスから、機能の更新または品質の更新を延期する日数を選択します。
デバイスドライバーを更新する最良の方法は何ですか?
デバイスドライバを更新する
- タスクバーの検索ボックスに「デバイスマネージャー」と入力し、[デバイスマネージャー]を選択します。
- カテゴリを選択してデバイスの名前を表示し、更新するデバイスを右クリック(または長押し)します。
- [更新されたドライバソフトウェアを自動的に検索する]を選択します。
- [ドライバーの更新]を選択します。
-
 Windowsで「パラメータが正しくない」エラーを修正する方法
Windowsで「パラメータが正しくない」エラーを修正する方法外付けハードドライブ、SDカード、USBドライブ、またはその他のストレージメディアをWindows11またはWindows10デバイスに接続しているときに、「パラメーターが正しくありません」というエラーが発生する場合があります。このエラーにより、ドライブフォルダのパスを開いたり、ドライブに含まれているファイルにアクセスしたりできなくなります。時間内に修正されない場合、それはあなたの重要なファイルとデータを失う原因となる可能性があります。このチュートリアルでは、外付けドライブでこの固有の問題に気付いた場合の対処方法を示します。 「パラメータが正しくない」エラーの意味 外付けドライブをPCに接続
-
 HDMIまたはVGAWindows10を介してラップトップをテレビに接続する方法
HDMIまたはVGAWindows10を介してラップトップをテレビに接続する方法多くのユーザーは、映画を見たり、コンピューターゲームをプレイしたりするときに、ラップトップの小さな画面に満足できないと感じるかもしれません。より良い体験を得るために、コンピューターをテレビに接続することを検討する人もいます。では、どのようにそれらを接続しますか?ケーブルを介して、つまりHDMIまたはVGAケーブルを介してラップトップをテレビに接続する2つの方法があります。 どちらの方法を選択するかを決める前に、ラップトップとテレビにどのような種類のポートがあるかを確認する必要があります。そして、適切なケーブルを購入します。左の写真はHDMIポート、右の写真はVGAです。 コンピュータとテ
-
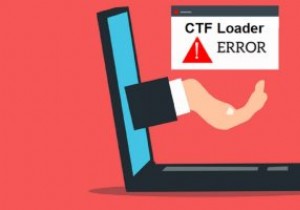 Windows10でCTFローダーエラーを修正する方法
Windows10でCTFローダーエラーを修正する方法Windows10のエラーメッセージはイライラします。それが何であるか、何が原因であるかがわからない場合はさらに悪化します。 Windows 10でCTFローダーエラーが発生した場合、それはすぐにウイルスだと思うかもしれませんが、実際には正規のMicrosoftプロセスです。ただし、すべてのプロセスと同様に、ハングアップして問題が発生する可能性があります。良いニュースは、これらのエラーを防ぐのに役立ついくつかのトラブルシューティング手順があることです。 CTFローダーとは何ですか? CTFは、CollaborativeTranslationFrameworkの略です。これは、Microso
