ベストアンサー:Windows 7でサウンド設定を変更するにはどうすればよいですか?
[ハードウェアとサウンド]をクリックします。 (3)[サウンド]をクリックします。 (4)[スピーカー]をクリックし、[サウンド]ダイアログの右下にある[プロパティ]をクリックします。 (5)[スピーカーのプロパティ]ダイアログボックスで、[レベル]タブをクリックし、RealtekHDAudio出力の下のスライダーをドラッグして出力音量を調整します。
Windows 7でオーディオ設定を変更するにはどうすればよいですか?
Windows 7 –スピーカーとマイクのセットアップ方法
- サウンドウィンドウが表示されます。
- サウンド再生オプションを変更する方法。 [サウンド]ウィンドウで[再生]タブを選択します。 …
- [プロパティ]をクリックします。 [プロパティ]ウィンドウで、[デバイスの使用]ドロップダウンメニューで[このデバイスを使用する(有効にする)]が選択されていることを確認します。 …
- 録音オプションを変更する方法。 [サウンド]ウィンドウの[録音]タブの下。
Windows 7のサウンド設定はどこにありますか?
画面の右下にあるタスクバーのサウンドアイコンを右クリックします。 [サウンド設定を開く](Windows 10)または[再生デバイス](Windows 7の場合)を選択します。 [デバイスのプロパティ]を選択します。 [追加のデバイスプロパティ]を選択します。
webbreez72подписчикаПодписатьсяコンピュータの音量を調整する方法
サウンド設定を確認するにはどうすればよいですか?
5.サウンド設定を確認します
- タスクバーの[スピーカー]アイコンを右クリックして、[ボリュームミキサーを開く]を選択します。
- デバイスの一連のボリュームコントロールが表示されます。 …
- デバイスのプロパティをチェックして、デバイスが誤って無効にされていないことを確認します。 …
- オーディオデバイスを選択してから、[デバイスのプロパティ]を選択します。
Windows 7でサウンド設定をリセットするにはどうすればよいですか?
Windows 7の場合、これを使用しました。すべてのWindowsフレーバーで機能することを願っています:
- [マイコンピュータ]を右クリックします。
- 管理を選択しました。
- 左側のパネルで[デバイスマネージャ]を選択します。
- サウンド、ビデオ、およびゲームのコントローラーを拡張します。
- オーディオドライバを見つけて右クリックします。
- 無効を選択しました。
- オーディオドライバをもう一度右クリックします。
- [有効にする]を選択します。
25февр。 2014г。
サウンド設定を変更するにはどうすればよいですか?
サウンド設定を調整するには:
- メニューを押してから、[アプリとその他]>[設定]>[サウンド]を選択します。
- 変更する設定に移動し、[OK]を押します。その設定のオプションが表示されます。
- リストを上下にスクロールして目的のオプションを選択し、[OK]を押して設定します。
Windowsで、デバイスマネージャを検索して開きます。サウンド、ビデオ、およびゲームのコントローラーをダブルクリックします。オーディオデバイスを右クリックし、[ドライバーの更新]を選択します。 [自動的に検索して更新されたドライバーソフトウェアを検索]をクリックして、ドライバーを確認してインストールします。
システムトレイから設定アプリの[サウンド]タブを開くことはできます。 [サウンド]タブには、[サウンドコントロールパネル]というオプションがあります。クリックすると、コントロールパネルのサウンド設定が開きます。
音が聞こえない場合は、デバイスマネージャをチェックしてサウンドハードウェアの状態を確認してください。 [スタート]をクリックし、[検索の開始]フィールドに「デバイスマネージャー」と入力します。 [デバイスマネージャ]ウィンドウが開きます。 …サウンドデバイスがリストになく、コンピュータがサウンドカードを使用している場合は、サウンドカードをマザーボードのスロットに取り付け直します。
コンピューターのサウンドボタンはどこにありますか?
Windowsでは、スピーカーのように見えるタスクバーのWindows通知領域にあるサウンドアイコンをクリックします。表示される小さなウィンドウで、音量を下げてサウンドを下げます。後で元に戻すには、同じ手順に従って、スライダーを目的の音量レベルまでドラッグします。
ボリュームが機能しないのはなぜですか?
アプリで音がミュートまたは低くなっている可能性があります。メディアの音量を確認してください。それでも何も聞こえない場合は、メディアの音量が下がったりオフになったりしていないことを確認します。…メディアスライダーを右に動かして音量を上げます。
音量を上げるにはどうすればよいですか?
音量を上げたり下げたりします
- 音量ボタンを押します。
- 右側で、[設定]またはをタップします。 [設定]が表示されない場合は、古いAndroidバージョンの手順に進んでください。
- 音量レベルを目的の場所にスライドします。メディアの音量:音楽、ビデオ、ゲーム、その他のメディア。通話量:通話中の他の人の音量。
Windowsのオーディオ設定を変更するにはどうすればよいですか?
サウンドおよびオーディオデバイスの構成
- [スタート]>[コントロールパネル]>[ハードウェアとサウンド]>[サウンド]>[再生]タブを選択します。また。 …
- リスト内のデバイスを右クリックし、コマンドを選択して、デバイスを構成またはテストするか、そのプロパティを検査または変更します(図4.33)。 …
- 完了したら、開いている各ダイアログボックスで[OK]をクリックします。
1окт。 2009年。
Windowsのサウンド設定を開くにはどうすればよいですか?
アプリの音量とデバイスの設定にアクセスしてカスタマイズするには、次の手順を実行します。
- 設定を開きます。
- システムをクリックします。
- [サウンド]をクリックします。
- [その他のサウンドオプション]で、[アプリの音量とデバイスの設定]オプションをクリックします。
14日。 2020г。
コンピュータから突然音が出ないのはなぜですか?
まず、タスクバーのスピーカーアイコンをクリックして、Windowsがスピーカー出力に正しいデバイスを使用していることを確認します。 …外部スピーカーを使用している場合は、電源がオンになっていることを確認してください。コンピュータを再起動します。タスクバーのスピーカーアイコンを使用して、音声がミュートされておらず、音量が上がっていることを確認します。
-
 Windowsのアクティビティと拡張機能のデフォルトのアプリを設定する方法
Windowsのアクティビティと拡張機能のデフォルトのアプリを設定する方法ファイルを開くために使用するアプリを尋ねるメッセージを受け取るためだけにファイルを開こうとしたことがありますか?このようなメッセージが表示された場合は、そのようなファイルを開くように設定されたデフォルトのアプリがないことを示しています。ここでは、Windowsのアクティビティとアプリケーションにデフォルトのアプリを設定する方法を学びます。 デフォルトのアプリとは何ですか? デフォルトのアプリは、特定のファイルタイプを開きたいときにWindowsが自動的に使用するプログラムです。 Microsoftには、Windows 10に組み込みのアプリがあり、必要なほぼすべての種類のファイルまたは完
-
 Windows8のデスクトップから直接アプリを起動する
Windows8のデスクトップから直接アプリを起動するWindows 8でアプリを起動する必要がある場合、多くの場合、アプリを検索するか、[モダン]画面に移動してアプリのタイルをクリックする必要があります。デスクトップ上のすべてのアプリケーションにアクセスして直接起動できたら素晴らしいと思いませんか? [ショートカット]を選択します。 2. Explorer Shell:AppsFolderと入力します [場所]フィールドに、このショートカットの名前を入力します。 3.デスクトップに新しいフォルダが表示されます。このフォルダを開くと、Windows8にインストールされているすべてのアプリケーションにアクセスできるようになります。
-
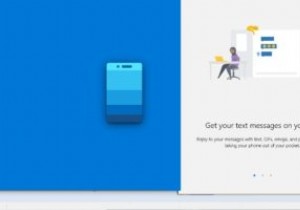 電話アプリを使用してWindowsPCでAndroidデバイスを管理する方法
電話アプリを使用してWindowsPCでAndroidデバイスを管理する方法Microsoftは最近、MicrosoftStoreからアクセスできる「YourPhone」アプリをリリースしました。それはあなたがあなたのWindowsPCから直接あなたのAndroid携帯電話を制御することを可能にします。テキストを受信したり、写真を表示したり、プッシュ通知を受け取ったりできます。このアプリは、メッセージ、アラート、最新の写真をより大きな画面で表示できるため、非常に便利です。 このチュートリアルでは、アプリをインストールして使用し、ラップトップまたはデスクトップPCからAndroidフォンを制御する方法の詳細な手順を説明します。 アプリへのアクセス アプリはMicro
