HyperVをWindows10ホームにインストールできますか?
Windows 10 HomeエディションはHyper-V機能をサポートしておらず、Windows 10 Enterprise、Pro、またはEducationでのみ有効にできます。仮想マシンを使用する場合は、VMwareやVirtualBoxなどのサードパーティのVMソフトウェアを使用する必要があります。 …つまり、どうやら、Hyper-VハイパーバイザーはWindows10Homeで有効にできます。
Windows 10ホームにHyper-Vをインストールするにはどうすればよいですか?
Windowsボタンを右クリックして、[アプリと機能]を選択します。関連する設定の下の右側にある[プログラムと機能]を選択します。 [Windowsの機能をオンまたはオフにする]を選択します。 Hyper-Vを選択し、[OK]をクリックします。
Windows 10ホームに仮想マシンをインストールするにはどうすればよいですか?
[スタート]ボタンを選択し、[スタート]メニューを下にスクロールして、[Windows管理ツール]を選択して展開します。 Hyper-Vクイック作成を選択します。次の[仮想マシンの作成]ウィンドウで、リストされている4つのインストーラーのいずれかを選択し、[仮想マシンの作成]を選択します。
Windows 10でHyper-Vコンテナーを有効にするにはどうすればよいですか?
[設定]からHyper-Vの役割を有効にする
- Windowsボタンを右クリックして、[アプリと機能]を選択します。
- 関連する設定の下の右側にある[プログラムと機能]を選択します。
- [Windowsの機能をオンまたはオフにする]を選択します。
- Hyper-Vを選択し、[OK]をクリックします。
18日。 2019г。
WindowsにHyper-Vをインストールするにはどうすればよいですか?
WindowsインストールへのHyper-Vの役割の追加
- 役割と機能の追加ウィザードで、[次へ]をクリックします。
- 役割ベースまたは機能ベースのインストールを選択します。 [次へ]をクリックします。
- [サーバープールからサーバーを選択]を選択します。 [次へ]をクリックします。
- Hyper-Vを選択します。
- [機能の追加]をクリックします。
- [次へ]をクリックします。
- [次へ]をクリックします。
- [次へ]をクリックします。
17окт。 2020г。
Hyper-VとVMwareのどちらが優れていますか?
特に古いオペレーティングシステムの場合、より広範なサポートが必要な場合は、VMwareが適しています。主にWindowsVMを運用している場合は、Hyper-Vが適切な代替手段です。 …たとえば、VMwareはホストごとにより多くの論理CPUと仮想CPUを使用できますが、Hyper-VはホストとVMごとにより多くの物理メモリを収容できます。
Hyper-VはWindows10で無料ですか?
Windows Server Hyper-Vの役割に加えて、Hyper-Vサーバーと呼ばれる無料版もあります。 Hyper-Vは、Windows10ProなどのデスクトップWindowsオペレーティングシステムの一部のエディションにもバンドルされています。
Windows 10HomeとWindowsProの違いは何ですか?
Windows 10 Proには、Windows10Homeのすべての機能とその他のデバイス管理オプションがあります。 …ファイル、ドキュメント、およびプログラムにリモートでアクセスする必要がある場合は、デバイスにWindows10Proをインストールします。セットアップが完了すると、別のWindows10PCからリモートデスクトップを使用して接続できるようになります。
Windows 10ホームでVMを実行できますか?
Windows 10 HomeエディションはHyper-V機能をサポートしておらず、Windows 10 Enterprise、Pro、またはEducationでのみ有効にできます。仮想マシンを使用する場合は、VMwareやVirtualBoxなどのサードパーティのVMソフトウェアを使用する必要があります。
Windows 10には仮想マシンがありますか?
Windows10でHyper-Vを有効にする
Hyper-Vは、Windows 10 Pro、Enterprise、およびEducationで利用できるMicrosoftの仮想化テクノロジツールです。 Hyper-Vを使用すると、1つまたは複数の仮想マシンを作成して、1台のWindows10PCにさまざまなOSをインストールして実行できます。
Hyper-VとVirtualBoxのどちらを使用する必要がありますか?
Windowsのみの環境にいる場合は、Hyper-Vが唯一のオプションです。ただし、マルチプラットフォーム環境を使用している場合は、VirtualBoxを利用して、任意のオペレーティングシステムで実行できます。
Windows 10で仮想化が有効になっているかどうかを確認するにはどうすればよいですか?
Windows10またはWindows8オペレーティングシステムを使用している場合、確認する最も簡単な方法は、[タスクマネージャー]->[パフォーマンス]タブを開くことです。以下のスクリーンショットに示すように、仮想化が表示されます。有効になっている場合は、CPUが仮想化をサポートしており、現在BIOSで有効になっていることを意味します。
UEFIなしで仮想化を有効にするにはどうすればよいですか?
BIOSセットアップのF10キーを押します。右矢印キーを押して[システム構成]タブに移動し、[仮想化テクノロジ]を選択して、Enterキーを押します。 [有効]を選択して、Enterキーを押します。 F10キーを押して[はい]を選択し、Enterキーを押して変更を保存して再起動します。
WindowsハイパーバイザープラットフォームはHyper-Vと同じですか?
Windows Sandbox、Windows Defender Application Guard、SystemGuardおよびAdvancedThreat Detection、Hyper-V分離コンテナ、Windows Hypervisorプラットフォーム、およびWindows Subsystem for Linux 2はすべて、お客様がWindowsに期待するセキュリティと柔軟性を保証する新しいHyper-Vコンポーネントです。
Hyper-VがWindowsの機能に含まれていないのはなぜですか?
Windows 10では、Hyper-Vを実行するためにProまたはEnterpriseエディションが必要ですが、それでも、独自のインストールメディアからWindowsXPをインストールする必要があります。 Hyper-Vには、WindowsXPやその他の仮想マシンは含まれていません。
Hyper-Vサーバーは無料ですか?
Hyper-V Server 2019は、ハードウェア仮想化オペレーティングシステムにお金をかけたくない人に適しています。 Hyper-Vには制限がなく、無料です。
-
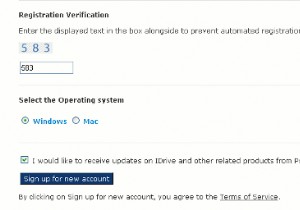 iDriveでWordPressバックアップを自動化する方法
iDriveでWordPressバックアップを自動化する方法Make Tech Easierは、情報をリモートでバックアップするためのいくつかのソリューションをカバーしています。 Dropboxはおそらく最も人気のあるものの1つです。 iDriveは、より多くのユーザーにアピールできるソリューションです。 そこにある多くのバックアップオプションと同様に、無料または有料のオプションを選択できます。 iDriveの有料オプションは、無料アカウントで許可されている2Gb以上のスペースを必要とする人向けです。単にドキュメントをバックアップするだけの場合、2Gbは大量のドキュメントです。 アカウントを取得するためにiDrive.comにアクセスすると、さまざ
-
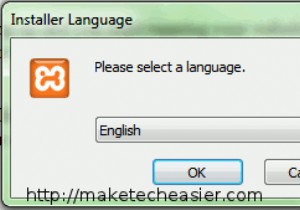 XAMPP:WindowsにWebサーバーを簡単にインストールする
XAMPP:WindowsにWebサーバーを簡単にインストールする企業サーバーを運営している人でも、シンプルなWebプレゼンスを作りたい趣味の人でも、自分で販売するWebサイトを作ろうとしているフリーランサーでも、ApacheFriendsのXAMPPパッケージが提供する利点を見逃してはなりません。このアプリケーションには、PHP、Apache、MySQL、FileZillaなど、面倒なインストールプロセスなしでサイトを開始するために必要なものがすべて揃っています。バンドルされたパッケージだけではありません。 XAMPPは、他の通常のWindowsアプリケーションのインストーラーとほとんど同じように、初心者の手の届くところにあるインストーラーを提供します。
-
 ファイルストリームとは何ですか?それらをうまく利用する方法は? [説明]
ファイルストリームとは何ですか?それらをうまく利用する方法は? [説明]MicrosoftがWindowsを設計したとき、ファイルの情報(たとえば、ファイルが作成された日付)を格納するために通常の属性を使用する代わりに、この情報を非表示の場所に格納することを決定します。この隠された場所はファイルストリームとして知られています。 このチュートリアルでは、ファイルストリームと、それらを有効に活用する方法について学習します。 Windowsシステムの各ファイルには、アプリケーションが情報を保存するために使用できるデフォルトのストリームが付属しています。ファイルに複数のストリーム(代替ストリームとも呼ばれます)を含めることもできますが、アプリケーションで使用されること
