Windows 10でハイデフィニションオーディオデバイスを有効にするにはどうすればよいですか?
Realtekから高品位オーディオに変更するにはどうすればよいですか?
これを行うには、デバイスマネージャに移動します スタートボタンを右クリックするか、スタートメニューに「デバイスマネージャ」と入力します。そこに着いたら、「サウンド、ビデオ、およびゲームコントローラ」まで下にスクロールして、「RealtekHighDefinitionAudio」を見つけます。
Microsoftハイデフィニションオーディオデバイスをインストールするにはどうすればよいですか?
realtekを完全にアンインストールし、MicrosoftHDオーディオデバイスをインストールする
- ファイルエクスプローラーに移動します。
- このPCを右クリックして、[プロパティ]をクリックします。
- 左側のペインで、[システムの詳細設定]をクリックします。
- [ハードウェア]タブに移動し、[デバイスのインストール設定]をクリックします。
ハイデフィニションオーディオデバイスを復元するにはどうすればよいですか?
1。 Windowsオーディオトラブルシューティングを実行する
- Windowsキー+Iを押します。
- [更新とセキュリティ]をクリックします。
- 左側のパネルから[トラブルシューティング]タブを開きます。
- 追加のトラブルシューティングをクリックします。
- [オーディオの再生]を選択します。
- [トラブルシューティングの実行]をクリックします。
- トラブルシューティングツールはシステムをスキャンして音声の問題を検出し、それに応じて修正を推奨します。
サウンドカードドライバを再インストールするにはどうすればよいですか?
コントロールパネルからオーディオドライバを再インストールします
- Appwizと入力します。 …
- オーディオドライバのエントリを見つけてオーディオドライバを右クリックし、[アンインストール]オプションを選択します。
- [はい]を選択して続行します。
- ドライバーが削除されたら、デバイスを再起動します。
- オーディオドライバの最新バージョンを入手して、PCにインストールします。
Realtek High DefinitionAudioドライバーWindows10が必要ですか?
Realtek High Definition Audio Managerをインストールすることは重要ですか? Realtek High Definition Audio Driverは、PCのオーディオシステムをサウンドカードやスピーカーに接続するために必要です 。オーディオに問題がなければ、このドライバはデスクトップオーディオの実行に絶対に必要というわけではありません。
Realtek HDオーディオ出力とは何ですか?
RealtekのHighDefinitionAudio Driverは、高品質のDTS、ドルビー、サラウンドサウンドを提供する最も使用されているサウンドドライバーの1つです。 。 …このドライバをPCにインストールすると、PCのサウンドを調整および再生できるRealtek HDAudioManagerが提供されます。
Realtek HD Audio Managerを修正するにはどうすればよいですか?
4。 Realtekオーディオマネージャーを修正
- Windowsキー+Rを押します。
- ダイアログボックスが表示されたら、appwizと入力します。 cplしてEnterキーを押します。
- RealtekAudioManagerを見つけて選択します。
- [修復]をクリックして、画面のプロンプトに従います。
- ここで、システムを再起動すると、問題は解決するはずです。
Microsoft HD Audioドライバーを有効にするにはどうすればよいですか?
これを行うには、以下の手順に従います。
- 検索ボックスに「デバイスマネージャ」と入力し、Enterキーを押します。
- ドロップダウン矢印をクリックしてカテゴリの1つを展開し、サウンドドライバを見つけます。
- インストールされているドライバを右クリックして、[プロパティ]を選択します。
- [ドライバのプロパティの表示]ウィンドウで、[ドライバ]タブを選択します。
Windows 10にオーディオデバイスをインストールするにはどうすればよいですか?
Windows10にオーディオデバイスをインストールする方法
- 方法1:-オーディオデバイスドライバーは自動的に更新されます。
- 方法2:-デバイスドライバを手動でアンインストールまたは再インストールします。
- 方法3:-デバイスを再インストールします。
- 方法4:-デバイスを再度有効にします。
- 方法5:-別のオーディオ形式を試してください。
デバイスマネージャのハイデフィニションオーディオデバイスとは何ですか?
「ハイデフィニション」オーディオドライバは通常、デバイスの実際のハードウェアドライバがインストールされておらず、Windowsが一般的な基本機能のドライバをインストールしていることを意味します 。フル機能のドライバーである正しいハードウェアデバイスドライバーをインストールするのが最善です。
-
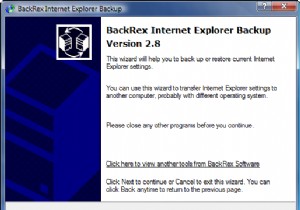 BackRexを使用してInternetExplorerの設定をバックアップする方法
BackRexを使用してInternetExplorerの設定をバックアップする方法今日のブラウザは、10年前よりもはるかに多くのことを意味します。つまり、2年前よりもはるかに多くのことを意味します。今日の世界では、ブラウザはインターネットの思索を表示する方法であるだけでなく、多くのサーバーベースのアプリケーションの薄い顔でもあります。ブラウザは日々ますます依存関係になっています。 そのため、BackRex InternetExplorerBackupと呼ばれるこの小さなアプリケーションに非常に興味をそそられました。何年にもわたって、私は多くのOSの再構築と変更を経験してきましたが、そのたびにブラウザーの設定を調整して、好きなように設定する必要がありました。これには、Coo
-
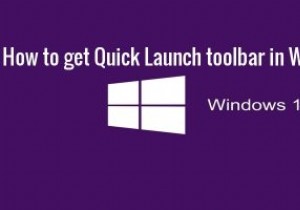 Windows10でXPクイック起動バーを取得する方法
Windows10でXPクイック起動バーを取得する方法私たちはWindows10の時代ですが、以前のバージョンのいくつかの古典的な機能が決して忘れられないことは否定できません。たとえば、Windows XPのクイック起動バーを使用すると、ユーザーはタスクバーを詰まらせることなく、頻繁に使用するアプリやファイルにすばやくアクセスできます。その機能をWindows10に戻すことができることをご存知ですか?方法を見つけるために読んでください。 クイック起動バーは、WindowsXPで最初に登場しました。その後、Windows Vistaにロールアウトされ、デフォルトで有効になりましたが、Windows 7のリリース後、Microsoftはツールのサポ
-
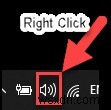 Windows10を大きくする方法
Windows10を大きくする方法ラップトップの多くの利点の中で、そのラウドネスについて常に不満があります。外部スピーカーがないため、ラップトップのサウンドレベルを上げるには制限があります。 ただし、Windows 10の設定を微調整することで、ラップトップの音量を100%を超えて簡単に増やすことができます。多くの場合、これらの設定は見落とされます。そのためにスピーカーを取り付ける必要すらありません。 Windows 10の設定とは別に、音量を上げるのに便利な外部アプリケーションもいくつかあります。 方法: 1。ボリュームミキサーオプション 2。 Windowsのラウドネスイコライザーオプション 3。オーディ
