Windows 7のネットワーク接続はどこにありますか?
Windows7.[スタート]>[コントロールパネル]>[ネットワークとインターネット]>[ネットワークと共有センター]に移動します。左側の列で、[アダプター設定の変更]をクリックします。新しい画面が開き、ネットワーク接続のリストが表示されます。
Windows 7でネットワーク接続を表示するにはどうすればよいですか?
[ネットワーク接続]ウィンドウを開く
- ネットワークと共有センターで、[タスク]リストの[アダプタ設定の変更]リンクをクリックします。
- [スタート]を選択し、接続を入力して、[ネットワーク接続の表示]をクリックします。
Windows 7でローカルエリア接続を設定するにはどうすればよいですか?
次の手順に従って、ネットワークの設定を開始します。
- [スタート]をクリックし、[コントロールパネル]をクリックします。
- [ネットワークとインターネット]で、[ホームグループと共有オプションの選択]をクリックします。 …
- [ホームグループ設定]ウィンドウで、[共有の詳細設定を変更]をクリックします。 …
- ネットワーク検出とファイルおよびプリンタの共有をオンにします。 …
- [変更を保存]をクリックします。
幸い、Windows 7には、壊れたネットワーク接続を修復するために使用できるトラブルシューティング機能が組み込まれています。
- [スタート]→[コントロールパネル]→[ネットワークとインターネット]を選択します。 …
- [ネットワークの問題を修正する]リンクをクリックします。 …
- 失われたネットワーク接続の種類のリンクをクリックします。 …
- トラブルシューティングガイドを読み進めてください。
コンピューター上のすべての接続を表示するにはどうすればよいですか?
ステップ1:検索バーに「cmd」(コマンドプロンプト)と入力し、Enterキーを押します。これにより、コマンドプロンプトウィンドウが開きます。 「netstat-a」 は現在アクティブなすべての接続を示し、出力にはプロトコル、送信元、および宛先アドレスがポート番号と接続の状態とともに表示されます。
ネットワーク接続を表示するにはどうすればよいですか?
netstatコマンドを使用してネットワーク接続を表示する方法
- [スタート]ボタンをクリックします。
- 検索バーに「cmd」と入力して、コマンドプロンプトを開きます。
- コマンドプロンプト(黒いウィンドウ)が表示されるのを待ちます。 …
- 「netstat-a」と入力して、現在の接続を表示します。 …
- 「netstat-b」と入力して、接続を使用しているプログラムを表示します。
すべてのネットワーク接続を確認するにはどうすればよいですか?
コマンドプロンプトを開き、ipconfigと入力して、Enterキーを押します 。下のスクリーンショットでわかるように、このコマンドを実行すると、Windowsは、接続されているか切断されているかを問わず、すべてのアクティブなネットワークデバイスとそれらのIPアドレスのリストを表示します。
Windows 7で有線接続をセットアップするにはどうすればよいですか?
有線インターネット–Windows7の構成
- [スタート]ボタンをクリックして、[コントロールパネル]を選択します。
- [ネットワークとインターネット]の下で、[ネットワークステータスとタスクの表示]を選択します。
- ローカルエリア接続をクリックします。
- [ローカルエリア接続ステータス]ウィンドウが開きます。 …
- [ローカルエリア接続のプロパティ]ウィンドウが開きます。
Windows 7でインターネットに接続するにはどうすればよいですか?
[スタート]ボタンをクリックしてから、[コントロールパネル]をクリックします 。 [コントロールパネル]ウィンドウで、[ネットワークとインターネット]をクリックします。 [ネットワークとインターネット]ウィンドウで、[ネットワークと共有センター]をクリックします。 [ネットワークと共有センター]ウィンドウの[ネットワーク設定の変更]で、[新しい接続またはネットワークのセットアップ]をクリックします。
Windows 7でブロードバンド接続を設定するにはどうすればよいですか?
Windows7でのPPPoEダイヤルアップ接続の作成
- [スタート]ボタンをクリックします。
- コントロールパネルをクリックします。
- ネットワークと共有センターに移動します。
- [新しい接続またはネットワークのセットアップ]を選択します。
- [接続またはネットワークのセットアップ]ウィザードで、[インターネットに接続]を選択し、[次へ]をクリックします。
- [とにかく新しい接続を設定する]をクリックします。
-
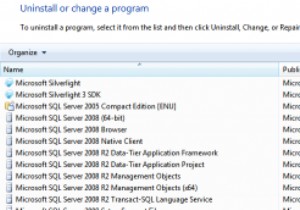 サードパーティのアンインストーラーが必要な理由
サードパーティのアンインストーラーが必要な理由「サードパーティのアンインストーラー? Windowsのコントロールパネルにはすでにアンインストーラーがありませんか?」はい、そうです、そしてそれは恐ろしいです。 Windows 8が以前のバージョンで一般的なアンインストールプロセスのすべての問題を修正したかどうかは正確にはわかりませんが、手順はまったく同じままであると確信しています。 Windowsに蔓延しているものがあるとすれば、それは過失です。オペレーティングシステム自体に代わってではなく、オペレーティングシステムを有利に使用する方法を理解していない開発者に代わって。以下で私が何を意味するのかを正確にお知らせします。 Windowsがプ
-
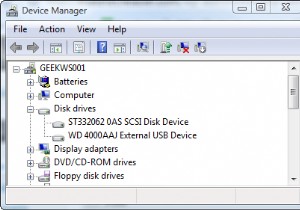 WindowsVistaで外付けUSBドライブを高速化
WindowsVistaで外付けUSBドライブを高速化私と同じように、外付けハードドライブを1〜2台追加して、コンピュータのストレージを拡張した可能性があります。私はそれらのUSBサムドライブの1つについて話していません。 USB接続の80GB以上のドライブについて言及していますが、多くの場合、別の電源が必要です。 私のシステムでは、バックアップとアーカイブデータを外部ドライブに保存しています。ほとんどの場合、頻繁にアクセスする予定のないアイテムです。そうは言っても、私がそれを使用しているときにそれが少し速くなることができなかった理由はありません。 Windows Vistaには、外付けUSBハードドライブを高速化するためのほとんど知られていな
-
 Windows8でアプリから印刷する方法
Windows8でアプリから印刷する方法私たちのほとんどが実際にもう何も印刷していないのは驚くべきことです。常時接続されているタブレットや携帯電話があります。必要なものは何でも引き出して、気まぐれで参照できます。ただし、一部の人にとっては、オンラインで表示しているものを印刷して物理的に処理できることは有益であり、より効率的です。 Windows 8を使用している場合は、さまざまなアプリから印刷できます。この機能は宣伝されていませんが、Windows8のアプリから印刷するのに数ステップしかかかりません。 Windows 8のアプリから印刷する必要があるのはなぜですか? 信じられないかもしれませんが、誰もが携帯電話やタブレットを持っ
