ベストアンサー:Windows Vistaにワイヤレスネットワークアダプターをインストールするにはどうすればよいですか?
1)[スタート]に移動し、[ネットワーク]を右クリックして、[プロパティ]をクリックします。 2)[ネットワークと共有センター]ウィンドウが表示されたら、[接続またはネットワークのセットアップ]をクリックします。 3)接続のセットアップまたはネットワークウィンドウが表示されたら、[ワイヤレスネットワークに手動で接続する]オプションをクリックしてから、[次へ]をクリックします。
コントロールパネルを開きます。 [ネットワークとインターネット]見出しの下から、[ネットワークステータスとタスクの表示]を選択します。 [ネットワーク接続の管理]リンクをクリックします。 [ネットワーク接続]ウィンドウの[ワイヤレスネットワーク接続]アイコンが有効になっていることを確認します。
Windows Vistaがワイヤレスに接続しないのはなぜですか?
この問題を解決するには、Microsoftの[ワイヤレスネットワークの管理]パネルからネットワークを削除します。この問題が発生しているVistaコンピュータで、[スタート]をクリックし、[コントロールパネル]に移動します。 …リストされている問題のあるネットワークを削除し、[ネットワークと共有センター]ウィンドウを閉じます。 [スタート]をクリックして、[接続]に移動します。
Windows VistaでWIFIに接続するにはどうすればよいですか?
Windows Vistaでワイヤレスネットワークに接続するには、次の手順に従います。
- [開始]をクリックします。 、[接続]をクリックします。
- 接続するワイヤレスネットワークをクリックし、[接続]をクリックします。接続プロセス中に、Wired Equivalent Privacy(WEP)キーの入力を求められる場合があります。
9日。 2020г。
ワイヤレスネットワークアダプタをダウンロードしてインストールするにはどうすればよいですか?
Windows7にアダプタを手動でインストールする方法
- [コンピューター]を右クリックし、[管理]をクリックします。
- デバイスマネージャを開きます。 …
- [コンピューターの参照]をクリックしてドライバーソフトウェアを探します。
- [コンピューター上のデバイスドライバーのリストから選択します]をクリックします。 …
- [ディスクを使用]をクリックします。
- [参照]をクリックします。
- ドライバーフォルダ内のinfファイルをポイントし、[開く]をクリックします。 …
- [次へ]をクリックします。
17日。 2020г。
Windows Vistaでインターネット接続を修正するにはどうすればよいですか?
ステップ2:Vista診断ツールを実行する
- [スタート]をクリックし、[検索の開始]ボックスに「ネットワーク」と入力します。図:ネットワークと共有センターを開く。
- [プログラム]領域の[ネットワークと共有センター]をクリックします。
- ネットワークと共有センターで、左側のウィンドウの[診断と修復]をクリックします。開いたウィンドウを読んで応答します。
VistaをWindows10にアップグレードできますか?
Microsoftは、VistaからWindows 10へのアップグレードをサポートしていません。アップグレードを試みるには、現在のソフトウェアとアプリケーションを削除する「クリーンインストール」を実行する必要があります。 Windows 10が機能する可能性が十分にない限り、これはお勧めできません。ただし、Windows7にアップグレードすることはできます。
核となるオプション:Vistaでネットワークアダプタのクラップをリセットする
- [スタート]メニューに移動し、cmdと入力して右クリックし、[管理者として実行]を選択します
- 次のコマンドを入力し、それぞれにEnterキーを押します。 ipconfig/flushdns。 nbtstat-R。 nbtstat-RR。 netshintはすべてをリセットします。 netshintipリセット。 netshwinsockのリセット。
20日。 2007年。
Windows Vistaのみのローカルアクセスを修正するにはどうすればよいですか?
ワイヤレスカードドライバをアンインストールし、コンピュータを再起動してから、ワイヤレスカードドライバを再インストールしてみてください(製造元のWebサイトを参照してください)。これにより、一部の人々の問題は修正されたようです。ルーターをリセットしてみてください。マイクロソフトサポート技術情報の記事にある自動化された「修正」をお試しください。
Windowsがネットワークを見つけられないのはなぜですか?
Windowsがネットワークエラーを見つけられなくなったらすぐに、ワイヤレス接続に問題がないかどうかを確認します。 …[スタート]–[コントロールパネル]–[ネットワークと共有センター]をクリックします。 [ネットワーク接続の管理]または[ワイヤレスネットワークの管理](パネルの左側)を選択します。開いたウィンドウには、接続できるネットワークが表示されます。
ワイヤレスネットワーク接続に接続するにはどうすればよいですか?
ワイヤレスネットワークに接続する
- トップバーの右側からシステムメニューを開きます。
- [接続されていないWi-Fi]を選択します。 …
- [ネットワークの選択]をクリックします。
- 目的のネットワークの名前をクリックしてから、[接続]をクリックします。 …
- ネットワークがパスワード(暗号化キー)で保護されている場合は、プロンプトが表示されたらパスワードを入力し、[接続]をクリックします。
新しいワイヤレス接続を設定するにはどうすればよいですか?
自宅のWi-Fiネットワークを設定する方法
- ワイヤレスルーターに最適な場所を見つけます。 …
- モデムの電源を切ります。 …
- ルーターをモデムに接続します。 …
- ラップトップまたはコンピューターをルーターに接続します。 …
- モデム、ルーター、およびコンピューターの電源を入れます。 …
- ルーターの管理Webページに移動します。
5分。 2021年。
Windows Vistaをどのように更新しますか?
このアップデートを入手するには、次の手順に従ってください:
- [スタート]、[コントロールパネル]、[]の順にクリックします。セキュリティ。
- [Windows Update]で、[更新の確認]をクリックします。重要。この更新パッケージは、実行中のWindowsVistaオペレーティングシステムにインストールする必要があります。このアップデートパッケージをオフラインイメージにインストールすることはできません。
デスクトップにワイヤレスアダプタをインストールするにはどうすればよいですか?
ステップ1:イーサネットケーブルを使用して、コンピューターをルーターに直接接続します。インターネットにアクセスできることを確認してください。手順2:新しいアダプタを適切なスロットまたはポートに配置します。ステップ3:コンピューターが実行されていると、このデバイスが正常にインストールされなかったことを示すバブルメッセージが表示されます。
CDなしでワイヤレスネットワークアダプタをインストールするにはどうすればよいですか?
デバイスマネージャーを使用してWiFiアダプターをインストールします:
スタートメニューに移動し、管理してからデバイスマネージャに移動します。その後、他のデバイスとパーソナルネットワークデバイス名に移動します。次に、[ドライバーソフトウェアの更新]を選択すると、ソフトウェアが更新されます。
- [スタート]ボタンをクリックします。 cmdと入力し、検索結果から[コマンドプロンプト]を右クリックして、[管理者として実行]を選択します。
- 次のコマンドを実行します:netcfg-d。
- これにより、ネットワーク設定がリセットされ、すべてのネットワークアダプタが再インストールされます。完了したら、コンピュータを再起動します。
4авг。 2018г。
-
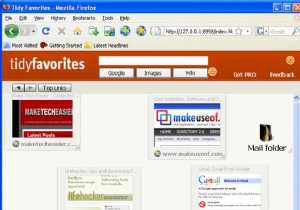 きちんとしたお気に入りでブックマークをよりよく管理する
きちんとしたお気に入りでブックマークをよりよく管理するTidy Favoriteは、ブラウザのブックマークをより適切に管理できるようにするアプリケーションです。柔軟性が高く、カスタマイズの余地があることを除けば、OperaやFirefoxの短縮ダイヤル機能とあらゆる面で似ています。 スピードダイヤルと同じように、Tidy Favoriteを使用すると、お気に入りのサイトのサムネイルをカスタムページに保持できるため、クリックしてサイトに簡単にアクセスできます。さらに、サムネイルをドラッグして好きな場所に配置し、好みに合わせてサイズを変更できます。最も頻繁に使用するサイトには大きなサムネイルを作成し、めったにアクセスしないサイトには小さなサムネイル
-
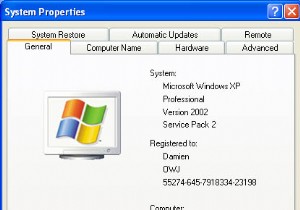 [Windows]:PCにカスタムロゴを追加する方法
[Windows]:PCにカスタムロゴを追加する方法[システム])を開くと、ロゴとサポート情報が表示される可能性があります。 OEMベンダーは、このトリックを使用して、サービスを宣伝し、ブランド認知度を高め、PCにプロ意識を与えることがよくあります。これで、いくつかの簡単な手順で、ロゴを自分のロゴに簡単に置き換えて、他の人をだまして自分が自分のPCのベンダーであると信じ込ませることができます。 写真編集プログラムを開き、180x114ピクセルの画像を作成します。画像をビットマップ(.bmp)として保存し、 oemlogo.bmpという名前を付けます。 。次に、メモ帳を開いて、次の形式のテキストファイルを作成します。 [一般]Manufact
-
 WindowsPCでキオスクモードを構成する方法
WindowsPCでキオスクモードを構成する方法Windowsキオスクモードは、Windowsシステムをキオスクデバイスとして構成できるアクセス機能です。このモードに切り替えることで、ラップトップまたはPCをゲストコンピューター、デジタルサイネージ、キャプティブポータル、またはパブリックブラウザーに変えることができます。このガイドでは、Windowsマシンでキオスクモードを起動する詳細な手順について説明します。 Windows 10キオスクモードとは何ですか? Windows 10のキオスクモードは、Windows PCに1つ以上のユニバーサルWindowsプラットフォーム(UWP)アプリを実行させ、他のすべてをゲストユーザーに制限し
