Windows 7でワイヤレスを有効にするにはどうすればよいですか?
Windows 7がWiFiに接続できないのはなぜですか?
[コントロールパネルネットワーク]>[インターネットネットワーク]>[共有センター]に移動します。左側のペインから[ワイヤレスネットワークの管理]を選択し、ネットワーク接続を削除します。その後、「アダプタのプロパティ」を選択します。 [この接続は次の項目を使用します]で、[AVGネットワークフィルタードライバー]のチェックを外し、ネットワークへの接続を再試行します。
ワイヤレス接続を有効にするにはどうすればよいですか?
[スタート]メニューに移動し、[コントロールパネル]を選択します。 [ネットワークとインターネット]カテゴリをクリックし、[ネットワークと共有センター]を選択します。左側のオプションから、[アダプター設定の変更]を選択します。ワイヤレス接続のアイコンを右クリックして、[有効にする]をクリックします。
Windows 7のワイヤレスアイコンはどこにありますか?
Windows 7のタスクバーにWiFiアイコンがない– 2つの修正2つの簡単な方法でwifiアイコンをタスクバーに復元できます。1。タスクバーの空白の領域を右クリックして[プロパティ]を開き、[カスタマイズ]をクリックします。通知領域'–ネットワークアイコンを'アイコンと通知の表示'に設定–[OK]と[OK]をクリックします。
ワイヤレス機能がオフになっていることを修正するにはどうすればよいですか?
幸い、次の設定を変更できます。ネットワーク接続を開きます。ワイヤレス接続を右クリックして、[プロパティ]を選択します。ワイヤレスアダプタの横にある[設定]をクリックします。
…
- [電源管理]タブをクリックします。
- 「電力を節約するために、コンピューターがこのデバイスの電源をオフにすることを許可する」のチェックを外します。
- [OK]をクリックします。
コンピューターがWi-Fiに接続しないのはなぜですか?
コンピュータのネットワークアダプタが有効になっていない可能性があるため、接続の問題が発生することがあります。 Windowsコンピュータでは、ネットワーク接続のコントロールパネルでネットワークアダプタを選択して確認します。ワイヤレス接続オプションが有効になっていることを確認してください。
Windows 7でインターネット接続を修正するにはどうすればよいですか?
Windows7ネットワークとインターネットトラブルシューティングの使用
- [スタート]をクリックし、検索ボックスに「ネットワークと共有」と入力します。 …
- [問題のトラブルシューティング]をクリックします。 …
- [インターネット接続]をクリックしてインターネット接続をテストします。
- 指示に従って問題を確認します。
- 問題が解決したら、完了です。
スタートメニューからWi-Fiをオンにする
- Windowsボタンをクリックして「設定」と入力し、検索結果に表示されたアプリをクリックします。 …
- 「ネットワークとインターネット」をクリックします。
- [設定]画面の左側にあるメニューバーの[Wi-Fi]オプションをクリックします。
- Wi-Fiオプションを「オン」に切り替えて、Wi-Fiアダプターを有効にします。
20日。 2019г。
ワイヤレスアダプターが機能しないのはなぜですか?
検索ボックスに「トラブルシューティング」と入力し、[トラブルシューティング]>[すべて表示]>[ネットワークアダプタ]を選択します。ネットワークアダプタドライバを更新します。古いまたは互換性のないネットワークアダプタドライバは、接続の問題を引き起こす可能性があります。 …デバイスマネージャで、[ネットワークアダプタ]を選択し、アダプタを右クリックして、[プロパティ]を選択します。
ラップトップでWiFiが検出されないのはなぜですか?
1)インターネットアイコンを右クリックし、[ネットワークと共有センターを開く]をクリックします。 2)[アダプタ設定の変更]をクリックします。 …注:有効になっている場合は、WiFiを右クリックすると[無効]と表示されます(別のコンピューターでは[ワイヤレスネットワーク接続]とも呼ばれます)。 4)Windowsを再起動し、WiFiに再接続します。
Windows 7コンピューターをWiFiに接続するにはどうすればよいですか?
PCをワイヤレスネットワークに接続する
- 通知領域でネットワークまたはアイコンを選択します。
- ネットワークのリストで、接続するネットワークを選択し、[接続]を選択します。
- セキュリティキー(多くの場合、パスワードと呼ばれます)を入力します。
- 追加の手順がある場合はそれに従ってください。
Windows 7でネットワークアイコンをオンにするにはどうすればよいですか?
- Windowsキーを押し、タスクバー設定を入力して、Enterキーを押します。 …
- [タスクバーの設定]ウィンドウの右側で、[通知領域]セクションまで下にスクロールし、[システムアイコンをオンまたはオフにする]リンクをクリックします。
- [ネットワーク]アイコンの[オン]の位置への切り替えをクリックします。
31日。 2020г。
Windows 7にワイヤレスドライバーをインストールするにはどうすればよいですか?
- [スタート]、[すべてのプログラム]、[アクセサリ]、[実行]の順にクリックします。
- C:SWTOOLSDRIVERSWLAN8m03lc36g03Win7S64InstallSetup.exeと入力し、[OK]をクリックします。
- 画面の指示に従ってインストールを完了します。
- 必要に応じて、インストールが完了したらシステムを再起動します。
28日。 2010г。
Windows 7
- [スタート]メニューに移動し、[コントロールパネル]を選択します。
- [ネットワークとインターネット]カテゴリをクリックし、[ネットワークと共有センター]を選択します。
- 左側のオプションから、[アダプター設定の変更]を選択します。
- ワイヤレス接続のアイコンを右クリックして、[有効にする]をクリックします。
ワイヤレス機能をオンにするためのファンクションキーは何ですか?
ファンクションキーでWiFiを有効にする
WiFiを有効にする別の方法は、「Fn」キーとファンクションキーの1つ(F1〜F12)を同時に押して、ワイヤレスのオンとオフを切り替えることです。使用する特定のキーは、コンピューターによって異なります。以下のF12キーの画像例に示すように、小さなワイヤレスアイコンを探します。
以下の手順を試して、問題を修正してください。
- [スタート]()をクリックしてから、[コントロールパネル]をクリックします。
- [トラブルシューティング]をクリックし、[ネットワークとインターネット]をクリックします。
- [インターネット接続]をクリックします。
- [詳細]をクリックします。
- [修復を自動的に適用する]チェックボックスがオンになっていることを確認してから、[次へ]をクリックします。
- [インターネットへの接続のトラブルシューティング]をクリックします。
9февр。 2017年。
-
 Zuneサポートを削除するWindows8
Zuneサポートを削除するWindows8Windows 8でのMicrosoftの新しいMetroインターフェースに関しては多くの誇大宣伝がありましたが、以前のバージョンのWindowsで知っていて愛用しているアプリケーションが、Windows8では*poof *になる可能性があるため、多くの人ががっかりするかもしれません。以前のバージョンはWindows8で動作しますが、MicrosoftはどういうわけかZuneアプリケーションを削除することを決定しました。多くの人が動揺していますが、特に最近Zuneデバイスやそのソフトウェアを使用している人がほとんどいないため、無関心な人も増えています。 AppleはすでにiPodでその市場を支
-
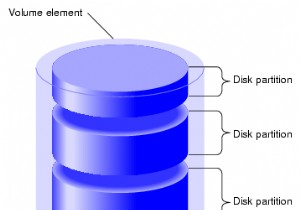 ハードドライブをパーティション分割することの重要性
ハードドライブをパーティション分割することの重要性一部のハードドライブが破損した場合、多くの人がデータの回復に問題を抱えていると聞いたことがあるかもしれません。多くの場合、パーティションが1つあると、思ったよりも有害になります。お使いのコンピュータは、マルチパーティションシステムから複数の方法で、おそらくあなたが思っているよりも多くの方法で恩恵を受ける可能性があります。コンピューターのパーティション分割とオンラインストレージサービスを介したファイルの同期を組み合わせることで、コンピューターを最も重要なファイルとフォルダーのより安全な環境に変えることができます。 1つについてはすでに説明しましたが、RAID-96セットアップで200GBのデータ
-
 FirefoxとGoogleChromeで新しいユーザープロファイルを作成する方法
FirefoxとGoogleChromeで新しいユーザープロファイルを作成する方法ユーザープロファイルは、ブックマーク、アドオン、パスワード、ブラウジングキャッシュ、一般設定などを含むブラウザの情報のセットです。このユーザープロファイルを使用すると、1回のインストールでブラウザのさまざまなインスタンスを使用できます。この投稿は、MozillaFirefoxとGoogleChromeの2つの主に使用されるブラウザの複数のユーザープロファイルを作成するのに役立ちます。 いつユーザープロファイルが必要ですか? 1.ユーザープロファイルは、職場/自宅で単一のOSを使用する必要がある場合に最も役立ちます。 1つのOSでブラウザをインストールできるのは一度だけなので、同僚や家族全員が
