あなたの質問:Windows 10で白黒を取り除くにはどうすればよいですか?
Windows 10が白黒で表示されるのはなぜですか?
概要。要約すると、誤ってカラーフィルタをトリガーしてディスプレイを白黒にした場合は、新しいカラーフィルタ機能が原因です。 Windowsキー+コントロール+Cをもう一度タップすると元に戻すことができます。
Windows 10で画面を通常の状態に戻すにはどうすればよいですか?
Windows10でデスクトップを通常の状態に戻すにはどうすればよいですか
- WindowsキーとIキーを同時に押して[設定]を開きます。
- ポップアップウィンドウで、[システム]を選択して続行します。
- 左側のパネルで、タブレットモードを選択します。
- [聞かないで切り替えない]をオンにします。
11日。 2020г。
画面を通常の色に戻すにはどうすればよいですか?
デバイスの設定アプリを開きます。 [アクセシビリティ]をタップしてから、[色補正]をタップします。 [色補正を使用]をオンにします。
画面を白黒からカラーに戻すにはどうすればよいですか?
デバイスの設定アプリを開きます。 [ユーザー補助]をタップします。 [表示]で、[色の反転]をタップします。 [色の反転を使用]をオンにします。
PCのディスプレイが白黒になるのはなぜですか?
クイックステップ:
[設定]を開き、[アクセスのしやすさ]に移動します。カラーフィルターを選択します。右側で、「カラーフィルターをオンにする」スイッチをオフに設定します。 「ショートカットキーでフィルターのオンとオフを切り替えることができます。」というチェックボックスをオフにします。
ディスプレイが白黒なのはなぜですか?
通常、電話の省電力モードは、カラー画面を白黒に変換します。 …携帯電話の設定に移動し、次に省電力モードに移動します。 [省電力モード]タブで、省電力モードをオフに切り替えます。これにより、画面の色が白黒からカラーに戻ります。
画面が灰色に変わったのはなぜですか?
どういうわけかグレースケールモードを有効にしたようですね。 [設定]–>[個人]–> [ユーザー補助]–> [ビジョン]に移動し、「グレースケール」スライダーがオフになっていることを確認します。
画面をネガティブから戻すにはどうすればよいですか?
その場合は、次の手順を実行して元に戻します。[設定]>[ユーザー補助]>[ネガティブカラー]に移動します。このオプションの横のボックスがオンになっている(つまりチェックされている)場合は、オフにします(チェックを外します)。または、対応するボックスがオンになっている(オンになっている)場合は、チェックを外してオフにします。
グレースケールはあなたの目に適していますか?
iOSとAndroidはどちらも、携帯電話をグレースケールに設定するオプションを提供します。これは、色覚異常の人を支援するだけでなく、視覚障害のあるユーザーが見ているものを認識して開発者がより簡単に作業できるようにするものです。ただし、フルカラーの視力を持っている人にとっては、それはあなたの携帯電話を単調にするだけです。
-
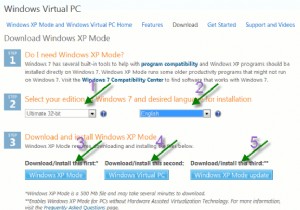 ステップバイステップガイドWindows7にWindowsXPモードをインストールするには
ステップバイステップガイドWindows7にWindowsXPモードをインストールするにはWindows 7には、WindowsXPモードと呼ばれる非常に興味深い機能が付属しています。この機能を使用すると、Windows7内にWindowsXP仮想マシンをセットアップし、そこからWindowsXPのプログラムを実行できます。 上級ユーザーの方は、MakeTechEasierで何度も取り上げられているVirtualBoxについてご存知でしょう。 VirtualBoxモードとWindowsXPモードの最も重要な違いは、WindowsXPCDが必要ないことです。 Microsoftからすべてのファイルをダウンロードできます。 プログラムをWindows7に移植する際に問題が発生した場
-
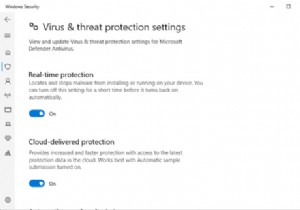 Microsoft Defenderアンチウイルスをオンにして、リアルタイム保護を有効にする方法
Microsoft Defenderアンチウイルスをオンにして、リアルタイム保護を有効にする方法Windows Defenderは、現在Microsoft Defender Antivirusとしてブランド名が変更されており、Microsoftによって開発された無料のウイルス対策アプリケーションです。 Microsoft Defender Antivirusは、Windows 10のデフォルトのウイルス対策オプションであり、提供される保護機能のため、常に有効にすることをお勧めします。 電源が入っているかどうかわからない? MicrosoftDefenderAntivirusをオンにする方法を学ぶために読んでください。 Windows10でMicrosoftDefenderウイルス対策
-
 Windows10のスタートメニューでアプリのアイコンをカスタマイズする方法
Windows10のスタートメニューでアプリのアイコンをカスタマイズする方法Windows 10では、インストールされているアプリやその他の設定をスタートメニューに固定できます。 Windows 10のスタートメニューは、小、中、幅、大の4つの異なるタイルサイズをサポートしています。通常、Windows 10はターゲットアプリからアイコンを取得し、タイルに表示します。とはいえ、Windows 10には、タイルアイコンのサイズをすばやくカスタマイズしたり、タイルに表示されるアイコンを完全に変更したりする簡単な方法はありません。タイルアイコンをカスタマイズまたは変更したい場合は、次の方法があります。 Windows10のスタートメニューのタイルアイコンをカスタマイズする
