Windows 10でReadyBoostを入手するにはどうすればよいですか?
ReadyBoostはWindows10でも引き続き利用できますか?
2007年に、MicrosoftはReadyBoostと呼ばれる新しいディスクキャッシング機能を導入しました。これは、WindowsVistaオペレーティングシステムを少しスッキリさせるように設計されています。 ReadyBoostはそれ以来Windowsのすべてのバージョンの一部であり、まだWindows10オペレーティングシステムの一部です 。
Windows 10でReadyBoostを使用するにはどうすればよいですか?
返信(10)
- フラッシュドライブをコンピューターのUSBポートに接続します。
- [自動再生]ダイアログボックスで、[システムの高速化]を選択します。
- フラッシュドライブの[プロパティ]ダイアログボックスが表示され、[ReadyBoost]タブが前面に表示されます。
- ReadyBoostタブをクリックします。
- [このデバイスを使用]オプションを選択します。
- [OK]をクリックします。
ReadyBoostが利用できないのはなぜですか?
ReadyBoostが有効になっていないのは、このコンピューターが十分に高速であるため、ReadyBoostが追加のメリットを提供する可能性が低いためです。 。」メモリ要件がインストールされているRAMを超えると、SSDが使用されることを理解しています。
ReadyBoostはコンピューターの速度を上げますか?
要約すると、ReadyBoostはおそらくコンピュータのパフォーマンスをそれほど改善しないでしょう 。非常に少量のRAM(512 MB程度)と非常に高速なUSBドライブを使用している場合、パフォーマンスがいくらか向上する可能性がありますが、この状況では保証されません。
ReadyBoostはRAMを増やしますか?
1つのテストケースでは、1 GBのReadyBoostメモリを追加すると、操作が11.7秒から2秒に高速化されました。 。ただし、物理メモリ(RAM)を512MBから1GB(ReadyBoostなし)に増やすと、0.8秒に短縮されました。 ReadyBoostを使用したシステムパフォーマンスは、Windowsパフォーマンスモニターで監視できます。
ReadyBoostが機能していることを確認するにはどうすればよいですか?
[ディスクアクティビティ]パネルの[読み取り]、[書き込み]、および[合計]列を確認します 、ReadyBoostであることがわかります。 sfcacheファイルは、ReadyBoostがキャッシュとの間でかなりの量のデータを読み書きしていることを示しています。アプリケーションで作業を続けると、ReadyBoostのアクティビティがさらに多く表示されます。
WindowsにReadyBoostの使用を強制するにはどうすればよいですか?
Readyboostを強制的に有効にする方法はありますか?
- USBフラッシュドライブをUSBハブではなく、USBポートに直接挿入します。 …
- このPCを開き、USBフラッシュドライブを右クリックして、[プロパティ]を選択します。
- [ReadyBoost]タブを選択し、[このデバイスを再テストしない]チェックボックスをオンにします。
- 検索を開始し、regeditと入力します。
ReadyBoostを強制するにはどうすればよいですか?
WindowsにReadyBoost用のフラッシュドライブを使用させる手順。 Windowsエクスプローラーで、ドライブを右クリックし、[プロパティ]→[ReadyBoost]を選択します 。 [プラグを差し込んだときにこのデバイスの再テストを停止する]の横のチェックボックスをオフにして(表示されている場合のみ)、[OK]をクリックします。次に、ドライブのプラグを抜きます。
USBをRAMとして使用できますか?
USB缶 RAMとして使用されます。 WindowsVistaから始めましょう。 PCを使用している人は、USBドライブを使用してコンピュータのパフォーマンスを向上させることができます。これはReadyBoostと呼ばれます。 …[システム速度用に予約するスペース]で、USBフラッシュドライブに使用するメモリの量を選択します。
USBを使用してRAMを増やすことはできますか?
方法1:USBを仮想RAMとして使用
仮想メモリまたはページングファイルとも呼ばれる仮想RAMは、Windowsの組み込み機能です。これは自動的に機能し、コンピュータの物理メモリの最大4倍になる可能性があります。したがって、仮想RAMとしてUSBを使用することは、コンピューターのパフォーマンスを向上させるための優れた方法です。
RAMを増やすにはどうすればよいですか?
RAMを最大限に活用する方法
- コンピュータを再起動します。 RAMを解放するために最初に試みることができるのは、コンピューターを再起動することです。 …
- ソフトウェアを更新します。 …
- 別のブラウザを試してください。 …
- キャッシュをクリアします。 …
- ブラウザ拡張機能を削除します。 …
- メモリの追跡とプロセスのクリーンアップ。 …
- 不要なスタートアッププログラムを無効にします。 …
- バックグラウンドアプリの実行を停止します。
ReadyBoostエラーを修正するにはどうすればよいですか?
解決策1:ReadyBoostを正しく起動したことを確認してください
- 「USBデバイス」をPCに接続します。
- USBデバイスを右クリックし、[プロパティ]をクリックします。
- [ReadyBoost]タブを選択し、[このデバイスを使用する]を選択します
- [OK]をクリックして、設定を適用して保存します。
このデバイス専用とReadyBoostの違いは何ですか?
このデバイスをReadyBoost専用にする–このReadyBoost機能でペンドライブ全体を使用したい場合は、このオプションを選択できます。このデバイスを使用する–このオプションを使用すると、ストレージスペースの使用をカスタマイズできます ReadyBoostによる。
ReadyBoostはゲームのパフォーマンスを向上させますか?
ReadyBoostがゲームパフォーマンスに与える影響
3DMark Vantageを実行している間、結果はReadyBoostがゲームのパフォーマンスに影響を与えないことを示しています。 。このベンチマークは、ゲームの実行中のCPUとGPUのパフォーマンスを測定し、ReadyBoostが有効になっている場合、スコアに目立った違いは見られませんでした。
-
 絶対に試してみるべき5つのWindows10ゲーム
絶対に試してみるべき5つのWindows10ゲームWindows 10アプリストアには、たまにプレイしたいほとんどすべてのユーザーにとって本当に良いゲームのまともな範囲があります。アプリストアのゲームの良いところは、グラフィックを多用せず、低から中程度の仕様のシステムでも、ほとんどすべてのシステムでプレイできることです。したがって、無料でプレイできるカジュアルゲームをお探しの場合は、ぜひ試してみるべきWindows10ゲームをいくつかご紹介します。 1。アスファルト8:空挺 Windows 10アプリストアにアクセスして無料ゲームのセクションをクリックしたことがある場合は、アスファルト8:エアボーン、たくさんの車、場所、レースモード、ゴージ
-
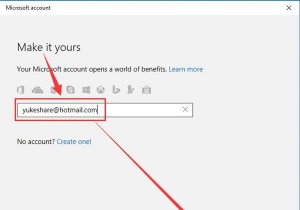 Windows10でMicrosoftアカウントを使用する方法
Windows10でMicrosoftアカウントを使用する方法Microsoftアカウントを使用すると、ラップトップやデスクトップなどを介してすべての設定を同期できます。ほとんどの人がMSN、Outlookであるため、Windows10でMicrosoftアカウントを上手に管理する方法を学ぶことは間違いなく価値があります。またはXboxユーザーの場合、Microsoftアカウントを使用することは避けられません。 コンテンツ: Windows 10でMicrosoftアカウントを設定するにはどうすればよいですか? ローカルアカウントからMicrosoftアカウントに変更するにはどうすればよいですか? Windows10にMicrosoftア
-
 Windows 8/8.1でシステムの復元を無効化または構成する方法
Windows 8/8.1でシステムの復元を無効化または構成する方法MicrosoftはWindowsXPにシステムの復元機能を導入しましたが、それは非常にひどく行われていたため、ほとんどのバックアップを使用してシステムを回復することはできません。 Windows 7および8では、Microsoftはシステムの復元機能の改善に多大な努力を払っており、システムを正常に保つために、すべての人、特に定期的なシステムバックアップを気にしない人にとって実行可能なオプションになりました。 システムの復元ポイントとは 知らない人のために、Windowsシステムの復元はWindows XP / Vista / 7/8 / 8.1のネイティブ機能であり、以前の既知の良好な状態
