ワイヤレスアダプタのWindows7をリセットするにはどうすればよいですか?
ワイヤレスネットワークアダプターをリセットするにはどうすればよいですか?
すべてのネットワークアダプタをリセットするには、次の手順を使用します。
- 設定を開きます。
- [ネットワークとインターネット]をクリックします。
- [ステータス]をクリックします。
- [ネットワークの詳細設定]セクションで、[ネットワークリセット]オプションをクリックします。出典:WindowsCentral。
- [今すぐリセット]ボタンをクリックします。出典:WindowsCentral。
- [はい]ボタンをクリックします。
7авг。 2020г。
幸い、Windows 7には、壊れたネットワーク接続を修復するために使用できるトラブルシューティング機能が組み込まれています。
- [スタート]→[コントロールパネル]→[ネットワークとインターネット]を選択します。 …
- [ネットワークの問題を修正する]リンクをクリックします。 …
- 失われたネットワーク接続の種類のリンクをクリックします。 …
- トラブルシューティングガイドを読み進めてください。
Windows 7がWiFiに接続しないのはなぜですか?
[コントロールパネルネットワーク]>[インターネットネットワーク]>[共有センター]に移動します。左側のペインから[ワイヤレスネットワークの管理]を選択し、ネットワーク接続を削除します。その後、「アダプタのプロパティ」を選択します。 [この接続は次の項目を使用します]で、[AVGネットワークフィルタードライバー]のチェックを外し、ネットワークへの接続を再試行します。
ワイヤレスアダプターが機能しないのはなぜですか?
古いまたは互換性のないネットワークアダプタドライバは、接続の問題を引き起こす可能性があります。更新されたドライバーが利用可能かどうかを確認してください。 [スタート]ボタンを選択し、デバイスマネージャーの入力を開始して、リストから選択します。デバイスマネージャで、[ネットワークアダプタ]を選択し、アダプタを右クリックして、[プロパティ]を選択します。
WiFiアダプターが機能しなくなった場合はどうすればよいですか?
- ネットワークドライバを更新します。
- ネットワークトラブルシューティングツールを使用します。
- TCP/IPスタックをリセットします。
- コマンドプロンプトを使用してレジストリの調整を実行します。
- アダプターの設定を変更します。
- ネットワークアダプタを再インストールします。
- アダプターをリセットします。
- ルーターのファームウェアを更新します。
ワイヤレスアダプターの問題を修正するにはどうすればよいですか?
ワイヤレスアダプタの問題を解決するにはどうすればよいですか?
- ワイヤレスドライバを更新します。
- 有線接続に切り替えます。
- ウイルス対策を削除します。
- ワイヤレスプロファイルを削除します。
- パスワードが正しいかどうかを確認してください。
- いくつかのコマンドプロンプトソリューションを使用します。
- ワイヤレスアダプタが無効になっていないか確認してください。
- WiFi接続の名前とパスワードを変更します。
- [スタート]を右クリックします。画面の左下隅にあるボタン。
- デバイスマネージャーを選択します。
- [ネットワークアダプタ]をクリックしてセクションを展開します。インテル®ワイヤレス・アダプターがリストされています。 …
- ワイヤレスアダプタを右クリックして、[プロパティ]を選択します。
- [ドライバ]タブをクリックして、ワイヤレスアダプタのプロパティシートを表示します。
Windows 7でワイヤレスアダプターを有効にするにはどうすればよいですか?
Windows 7
- [スタート]メニューに移動し、[コントロールパネル]を選択します。
- [ネットワークとインターネット]カテゴリをクリックし、[ネットワークと共有センター]を選択します。
- 左側のオプションから、[アダプター設定の変更]を選択します。
- ワイヤレス接続のアイコンを右クリックして、[有効にする]をクリックします。
Windows 7でアダプター設定を変更するにはどうすればよいですか?
Windows7.[スタート]>[コントロールパネル]>[ネットワークとインターネット]>[ネットワークと共有センター]に移動します。左側の列で、[アダプター設定の変更]をクリックします。新しい画面が開き、ネットワーク接続のリストが表示されます。
Windows 7でワイヤレスネットワークに手動で接続するにはどうすればよいですか?
- システムトレイの[ネットワーク]アイコンをクリックし、[ネットワークと共有センター]をクリックします。
- [ワイヤレスネットワークの管理]をクリックします。
- [ワイヤレスネットワークの管理]ウィンドウが開いたら、[追加]ボタンをクリックします。
- [ネットワークプロファイルを手動で作成する]オプションをクリックします。
- [接続先...]オプションをクリックします。
コンピューターがWi-Fiに接続しないのはなぜですか?
コンピュータのネットワークアダプタが有効になっていない可能性があるため、接続の問題が発生することがあります。 Windowsコンピュータでは、ネットワーク接続のコントロールパネルでネットワークアダプタを選択して確認します。ワイヤレス接続オプションが有効になっていることを確認してください。
ワイヤレスアダプターが機能しているかどうかを確認するにはどうすればよいですか?
これを実現するには、[スタート]メニュー、[コントロールパネル]、[デバイスマネージャー]の順に移動します。そこから、「ネットワークアダプタ」のオプションを開きます。リストにワイヤレスカードが表示されます。それをダブルクリックすると、コンピュータに「このデバイスは正常に動作しています」と表示されます。
ラップトップのwifiが機能しない問題を修正するにはどうすればよいですか?
「ノートパソコンがWi-Fiに接続しない」の修正:
- モデムとルーターを再起動します。
- ノートパソコンを再起動します。
- Wi-Fiドライバーをリセットします。
- Wi-Fiドライバーを更新します。
- IPアドレスを更新します。
- ラップトップのサードパーティのウイルス対策ソフトウェアを一時的にオフにします。
-
 2018年10月にWindows10で削除および停止される機能
2018年10月にWindows10で削除および停止される機能2018年10月に、Windows10はメジャーアップデートを受け取ります。この更新プログラムは、現在Windows 10内にある一部の機能の開発を削除、移動、または停止します。停止または変更された機能のほとんどはそれほど重要ではありませんが(単に、もはや誰も使用していない機能など)、は、更新が削除されたときに人々を捕らえるためによく使用される機能のいくつかです。この記事では、10月に変更または廃止される機能の選択について詳しく説明します。 Snipping Tool ステータス: 開発が停止しました Snipping Toolは、追加のソフトウェアをダウンロードしたり、画像操作
-
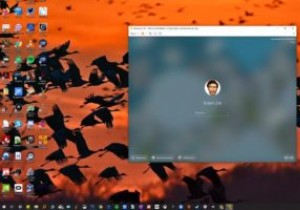 Windows10でChromiumOSを実行する方法
Windows10でChromiumOSを実行する方法Chrome OSは、優れたデスクトップオペレーティングシステムとしての信頼性が急速に高まっています。以前はクラウドとGoogleサービスへの依存を軽蔑していましたが、現在ではAndroidアプリとLinuxアプリをインストールでき、GoogleStadiaのおかげで最新のPCゲームをプレイすることもできます。 Windows10で開発または個人的な目的でChromeOSをテストする場合は、代わりにオープンソースのChromiumOSを使用できます。 PCで設計されたバージョンのChromiumOSであるCloudReadyは、VMwareのイメージとして利用でき、VMwareはWindow
-
 Windows10がアクティブ化されているかどうかを確認する方法
Windows10がアクティブ化されているかどうかを確認する方法Microsoftは2015年にWindows10をリリースし、それ以来、古いバージョンであるWindows 7および8を静かに置き換えています。ただし、Windows 10の全機能を利用するには、Windows10をアクティブ化する必要があります。有効にしないと、システムに重要なアップデートやアプリをダウンロードできません。デスクトップをカスタマイズすることはできません。 Windowsのコピーをアクティブ化するように求めるメッセージが定期的に発生します。 Windows10のコピーがアクティブ化されているかどうかを知ることが重要です。ここでは、Windows10がアクティブ化されているかど
