Windows 10のデフォルトのzipプログラムは何ですか?
ZIPは、Windows 10でファイルをアーカイブできる圧縮ファイル形式です。ファイルエクスプローラーは、WindowsでZIPを抽出して開くためのデフォルトのファイルマネージャーユーティリティです。ただし、サードパーティのファイルアーカイブソフトウェアは、ZIPを開くためのデフォルトのプログラムとしてExplorerを自動的に置き換えることができます。
Windows 10にはzipプログラムが付属していますか?
Windows 10は、ファイルの圧縮と解凍をネイティブでサポートしています これを使用すると、Windowsコンピューター上のファイルまたはフォルダーを簡単に圧縮(zip)および解凍(解凍)できます。
Windows 10にはどの解凍プログラムが付属していますか?
zipは、ファイルを圧縮するための最も古く、最も一般的に使用される方法の1つです。スペースを節約し、大きなファイルをすばやく共有するために使用されます。以前は、 WinZipなどのサードパーティプログラムが必要でした。 Windowsでファイルを解凍します。ただし、Windows 10では、右クリックするだけで、必要なファイルを圧縮および解凍できます。
Windows 10のzipプログラムはどこにありますか?
タスクバーの検索ボックスに「ファイルエクスプローラー」と入力し、結果のリストから選択します。 zipするファイルを右クリックし、[送信]>[圧縮(zip)フォルダー]を選択します 。ファイルエクスプローラーを開き、zipフォルダーを見つけます。
WinZipの無料バージョンはありますか?
WinZipの評価版をダウンロードするのは無料ですが、WinZipは自由なソフトウェアではありません。評価版では、購入する前にWinZipを試すことができます。誰でもWinZipの評価版をWinZipWebサイトからダウンロードできます。
zipファイルを開くのに最適な無料プログラムは何ですか?
以下は最高の無料ZIPソフトウェアの一部です:
- WinRAR。
- AshampooZip。
- 7-zip。
- jZip。
- PeaZip。
- B1無料アーカイバ。
- IZArc。
一方、Windows 10で「Windowsは抽出を完了できません」というエラーやその他のシステムエラーが表示される理由は、ダウンロードの破損である可能性があります。 。この場合、できることは、圧縮ファイルの新しいコピーをダウンロードして、別の場所に保存することです。この手順で問題が解決するかどうかを確認してください。
WinZipを使用せずにWindows10でファイルを解凍するにはどうすればよいですか?
Zipファイルを開く方法
- 抽出するzipファイルをダブルクリックして、ファイルエクスプローラーを開きます。
- エクスプローラメニューの上部にある[圧縮フォルダツール]を見つけてクリックします。
- その下に表示される「抽出」オプションを選択します。
- ポップアップウィンドウが表示されます。
- ポップアップウィンドウの下部にある[抽出]をクリックします。
Windows 10でファイルを圧縮できませんか?
Windows 10で欠落している「圧縮(zip)フォルダ」オプションを復元する
- [スタート]ボタンを右クリックして、[ファイルエクスプローラー]を開きます。
- [表示]メニューを選択し、[隠しアイテム]をオンにして、隠しファイルと隠しフォルダーを表示します。
- 「ThisPC」>「OSC:」>「Users」>「yourusername」>「AppData」>「Roaming」>「Microsoft」>「Windows」>「SendTo」に移動します
ZIPファイルを抽出できませんか?
Windows 10でZIPファイルを開くことができない場合はどうすればよいですか?
- 別のファイル圧縮ツールを試してみてください。 WinZipは、Windows10でZIPファイルを開いて抽出する場合に最適な圧縮ユーティリティです。…
- 強力なウイルス対策ソフトウェアを使用してPCをスキャンします。 …
- インターネット接続が安定していることを確認してください。
zipファイルを解凍するにはどうすればよいですか?
単一のファイルまたはフォルダーを解凍するには、zipフォルダーを開き、ファイルまたはフォルダーをzipフォルダーから新しい場所にドラッグします。 zipフォルダーのすべての内容を解凍するには、長押しします。 フォルダを(または右クリックして)、[すべて抽出]を選択し、指示に従います。
zipファイルをさらに圧縮するにはどうすればよいですか?
残念ながら、ZIPファイルを小さくする簡単な方法はありません。ファイルを最小サイズにスクイーズすると、再度スクイーズすることはできません。 。したがって、zipファイルを圧縮しても何も起こりません。場合によっては、サイズがさらに大きくなる可能性があります。
-
 LDPlayer –PC上でAndroidアプリを驚異的な速度で実行する
LDPlayer –PC上でAndroidアプリを驚異的な速度で実行するこれはスポンサー記事であり、XUANZHIによって可能になりました。実際の内容と意見は、投稿が後援されている場合でも、編集の独立性を維持している著者の唯一の見解です。 Androidで利用できる優れたソフトウェアはたくさんあります。このソフトウェアの多くは、WindowsまたはmacOSで、あるいは少なくともWebアプリとして利用できますが、すべてではありません。これは、ゲームに関しては特に当てはまります。モバイル専用のゲームはたくさんあります。 お気に入りのAndroidゲームをより大きな画面で実行したい場合はどうなりますか?はい、タブレットはありますが、必ずしも十分に強力であるとは限
-
 Vistaに独自のMacOSXドックをインストールする方法は?
Vistaに独自のMacOSXドックをインストールする方法は?多くの人は、MacOSXデスクトップとVistaデスクトップインターフェイスを区別する1つのものがDockであることに同意するでしょう。ドックが何であるかを知らない人のために、それは基本的にデスクトップの下部にあるアイコンの列であり、マウスをその上に置くと、アイコンがアニメーション化され、素晴らしい効果をもたらします。 これで、フリーウェアのRocketDockを使用して、Vistaデスクトップに独自のMacOSドックをインストールすることもできます。 Rocket Dockからインストーラーをダウンロードし、デスクトップでインストーラーを実行します。 BSタスクバーが画面の下部にあるため、
-
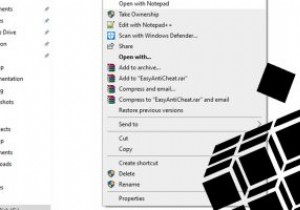 Windows10のコンテキストメニューに「メモ帳で開く」を追加する方法
Windows10のコンテキストメニューに「メモ帳で開く」を追加する方法Windows 10のコンテキストメニューは、Windows 10の任意の場所を右クリックしたときに表示されるオプションの小さなリストです。表示される正確なオプションは、ファイル、フォルダー、または空のスペースを右クリックしたかどうかによって異なります。ただし、レジストリを微調整することで、「メモ帳で開く」オプションを追加するなど、コンテキストメニューのオプションを拡張できます。 このプロセスは指示に従えば安全ですが、途中で失敗した場合に備えて、最初にレジストリをバックアップする価値があります。 それが邪魔にならないので、始めることができます。 1.スタートキーを押してregeditと入
