クイックアンサー:Windows 10のロック画面とは何ですか?
Windowsの場合、ロック画面はWindows 8で導入された新機能であり、Windows8.1およびWindows10でも使用できます。画像、時刻、日付を表示し、カレンダー、メッセージ、メールなどの優先アプリをすべて表示できます。コンピューターがロックされている間。
ロック画面は何をしますか?
画面ロックを設定して、Androidスマートフォンまたはタブレットを保護することができます。デバイスの電源を入れたり画面をスリープ解除したりするたびに、通常はPIN、パターン、またはパスワードを使用してデバイスのロックを解除するように求められます。一部のデバイスでは、指紋でロックを解除できます。
Windows 10でロック画面を取り除くにはどうすればよいですか?
Windows10のProエディションでロック画面を無効にする方法
- [スタート]ボタンを右クリックします。
- [検索]をクリックします。
- gpeditと入力し、キーボードのEnterキーを押します。
- [管理用テンプレート]をダブルクリックします。
- コントロールパネルをダブルクリックします。
- [パーソナライズ]をクリックします。
- [ロック画面を表示しない]をダブルクリックします。
- [有効]をクリックします。
11月。 2018г。
ロック画面とホーム画面の違いは何ですか?
ロック画面はAndroidスマートフォンのホーム画面とは異なりますが、2つの場所は同様の特性を共有しています。ホーム画面と同様に、ロック画面をカスタマイズできます。背景を変更したり、アプリランチャーのショートカットを追加したり、あらゆる種類のトリックを実行したりできます。
コンピューターのロック画面とは何ですか?
一般に、ロック画面は、起動時に表示されるコンピューター、スマートフォン、またはタブレットのインターフェイスです。ロックされている場合、デバイスのすべてのアプリケーションへのアクセスが制限され、不要なユーザーがデバイスのデータにアクセスするのを防ぎます。
Windows 10のロック画面はどこにありますか?
ロック画面の設定にアクセスするには、[設定]>[個人設定]>[ロック画面]に移動します。
画面ロックを解除するにはどうすればよいですか?
Androidでロック画面を無効にする方法
- [設定]を開きます。 [設定]は、アプリドロワーで見つけるか、通知シェードの右上隅にある歯車のアイコンをタップすることで見つけることができます。
- セキュリティを選択します。
- 画面ロックをタップします。
- [なし]を選択します。
11日。 2018г。
ロック画面を閉じるにはどうすればよいですか?
0人以上のユーザーは、ロック画面を下にスワイプしてロック画面を閉じることができるようになりました。
ロック画面を無効にできないのはなぜですか?
その画面ロック設定をブロックしているのはそれです。 [設定]>[セキュリティ]>[画面ロック]のどこかでロック画面のセキュリティをオフにしてから、[なし]または単純なスライドに変更してロックを解除するなど、必要なものを選択できます。
ホーム画面とロック画面を変更するにはどうすればよいですか?
Androidのロック画面を自分の写真に変更する方法
- 写真を選択し、右上隅にある3つのドットをタップします。 …
- [使用方法]をタップします。 …
- 「写真の壁紙」をタップします。 …
- 写真を調整し、[壁紙を設定]をタップします。 …
- 「ロック画面」または「ホーム画面とロック画面」を選択して壁紙を設定します。 …
- [設定]、[表示]の順にタップします。
16日。 2020г。
ロック画面の設定を変更するにはどうすればよいですか?
ロック画面を設定または変更するには:
- [設定]に移動します。
- [セキュリティと場所]をタップ>画面ロック。 …
- 現在のPIN、パスワード、またはパターンがある場合はそれを確認します。 …
- [セキュリティと場所の設定]で、[画面の設定をロックする]をタップします。
- ロック画面をタップして、次の3つのオプションのいずれかを選択します。
30日。 2020г。
ホーム画面のロックを解除するにはどうすればよいですか?
RedmiAndroidフォンでホーム画面レイアウトのロックを解除する方法
- 設定メニューを開きます。
- 下にスクロールしてホーム画面をタップします。
- ロックホーム画面レイアウトをタップします。
18日。 2020г。
ノートパソコンのロック画面はどこにありますか?
ロックするには:
- Windowsロゴアイコン(通常は画面の左下)をクリックしてスタートメニューを開きます。
- 次に、左上の[よく使う]アイコンをクリックします。
- 次に、ユーザーアイコンをクリックし、ドロップダウンリストで[ロック]を選択します。 。
ノートパソコンのロック画面をバイパスするにはどうすればよいですか?
検索ボックスにregedit.exeと入力して、Windowsレジストリエディタを開き、Enterキーを押します。同様に、新しいDWORDを作成し、NoLockScreenという名前を付けます。値を1に設定し、[OK]をクリックします。これにより、Windowsインストールのロック画面が無効になります。
ノートパソコンのロック画面を変更するにはどうすればよいですか?
[設定]>[カスタマイズ]>[画面のロック]に移動します。 [背景]で、[画像]または[スライドショー]を選択して、ロック画面の背景として自分の画像を使用します。
-
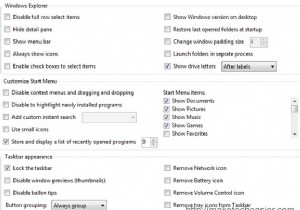 UltimateWindowsTweakerでWindowsを微調整します
UltimateWindowsTweakerでWindowsを微調整しますあなたはあなたのウィンドウズをよく知っていると思いますか? Ultimate Windows Tweakerを試してみるまで待ってください。そうすれば、今では存在することを知らないものをどれだけ調整して構成できるかがわかります。 Ultimate Windows Tweakerは、Windows Vistaおよび7、32ビットおよび64ビットを微調整および最適化するためのフリーウェアのTweakUIユーティリティです。インストールは不要で、ダウンロードしてポータブルアプリケーションとして使用できます。マウスを数回クリックするだけで、システムを微調整して、より速く、安定して、より安全に実行でき
-
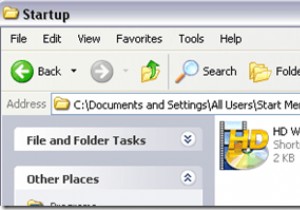 WindowsXPのスタートアップにプログラムを追加する方法
WindowsXPのスタートアップにプログラムを追加する方法Windowsが起動するたびに特定のプログラムを実行したいですか?たぶん、あなたはあなた自身のプログラムを作成したか、インターネットから何かをダウンロードしました。いずれにせよ、WindowsXPのスタートアップにプログラムを追加するのは比較的簡単です。 これを行うには、主に2つの方法があります。 1つは、スタートアップでEXEファイルへのショートカットを追加することです。 Windowsのフォルダと他のフォルダはスケジュールされたタスクを使用するためのものです 。この記事では、両方の方法の使用方法を説明します。 スタートアップフォルダにプログラムを追加する とても簡単なので、これが私
-
 Windowsの起動を測定して高速化する方法
Windowsの起動を測定して高速化する方法Make Tech Easierでは、Windows 7を高速化するための6つの重要なヒントや、Windows 7をチーターのように実行するためにできることなど、Windowsの起動をかなり速くする方法についてのヒントを提供してきました。この記事では、同じテーマに触れますが、視点が少し異なります。 最初に、Windowsの起動時間を測定して、Windowsの起動時間のスピードアップを実際に感知できるようにする方法を学習します。すべてのテストにWindows8を使用します。 SolutoのようにPCの起動時間をテストするソフトウェアはいくつかありますが、その単純さと効率のためにBootRace
