よくある質問:Windows 7で黒い画面を永続的に修正するにはどうすればよいですか?
Windows 7で黒い画面を取り除くにはどうすればよいですか?
このサービスを無効にするには:
- [スタート]ボタンをクリックして、servicesと入力します。 …
- DesktopWindowManagerセッションマネージャーサービスを見つけてダブルクリックします。
- [スタートアップの種類]ドロップダウンを見つけて、値を「無効」に変更します。
- 「停止」というラベルの付いたボタンを見つけてクリックします。
- [適用]ボタンをクリックしてから、[OK]ボタンをクリックします。
14日。 2020г。
Windows 7の画面が黒いのはなぜですか?
黒い画面がWindows7PCで動かなくなる理由の1つは、コンピューターにデバイスドライバーがないか、古くなっている可能性があるためです。そのため、デバイスドライバーを最新バージョンに更新することをお勧めします。 Windows 7を起動できない場合は、セーフモードとネットワーク機能を使用してPCを起動してみてください。
コンピュータの黒い画面を取り除くにはどうすればよいですか?
Windows10PCで黒い画面を取り除く7つの方法
- ハードウェアとPCへのケーブル接続を確認します。 …
- ディスプレイ/グラフィックス/ビデオドライバーを更新して、Windows10の黒い画面の問題を修正します。…
- Windows 10の更新後に、プログラムまたは更新を削除して黒い画面を解決します。 …
- 高速起動を無効にします。 …
- セキュリティソフトウェアの削除。 …
- 新しいMicrosoftアカウントを作成します。
20日。 2019г。
コンピュータが黒い画面で動かなくなるのはなぜですか?
Windows 10システムでは、WindowsUpdateが未完成であることが原因で死の黒い画面が発生する可能性があります。 …要するに、Windows10は黒い画面で立ち往生しています。この問題を解決するには、PCまたはラップトップの電源ボタンを押したままにしてコンピューターの電源を切ります。コールドスタートにより、システムが正しく起動するはずです。
起動時に黒い画面を修正するにはどうすればよいですか?
コンピュータを再起動してください。ログイン画面で、Shiftキーを押しながら電源アイコンを選択し、[再起動]をクリックします。再起動したら、[トラブルシューティング]>[詳細オプション]>[スタートアップの設定]>[再起動]を選択します。この場合も、システムが再起動し、さまざまなオプションが表示されます。
起動後に黒い画面を修正するにはどうすればよいですか?
Windows 10 PCが再起動して黒い画面が表示された場合は、キーボードのCtrl + Alt+Delを押すだけです。 Windows10の通常のCtrl+Alt+Del画面が表示されます。画面の右下隅にある電源ボタンをクリックし、[再起動]を選択してPCを再起動します。
Windows7が起動しない場合の対処方法
Windowsを起動できないため、セーフモードからシステムの復元を実行できます:
- PCを起動し、[AdvancedBootOptions]メニューが表示されるまでF8キーを繰り返し押します。 …
- コマンドプロンプトでセーフモードを選択します。
- Enterキーを押します。
- タイプ:rstrui.exe。
- Enterキーを押します。
- ウィザードの指示に従って、復元ポイントを選択します。
HPラップトップWindows7の黒い画面を修正するにはどうすればよいですか?
修正1:ラップトップをハードリセットする
- ノートパソコンの電源を切ります。
- 電源、ハードドライブ、バッテリー、および接続されている周辺機器をすべて取り外します。
- 電源ボタンを60秒間押し続けて、離します。
- バッテリーを入れて充電器を接続します。その後、他に何も接続しないでください。
- ラップトップをもう一度起動して、今すぐ機能するかどうかを確認します。
カーソルで黒い画面を修正するにはどうすればよいですか?
カーソルエラーのあるWindows10の黒い画面を修正するにはどうすればよいですか?
- ドライバーを更新します。
- Windowsキー+Pショートカットを使用して表示を切り替えます。
- グラフィックカードドライバをアンインストールします。
- デバイスマネージャーからオンボードグラフィックを無効にします。
- BIOSからデュアルモニターを無効にする/CPUグラフィックスマルチモニターを無効にする。
18分。 2021年。
ノートパソコンの電源を入れても画面が真っ暗になるのはどうすればよいですか?
ノートパソコンの画面を黒くする方法(WindowsとMac)
- ノートパソコンの電源設定を変更します。
- サードパーティのソフトウェアを使用して表示をオフにします。
- コマンドプロンプト(Windows)またはターミナル(Macintosh)を使用してコードを実行する
- キーボードショートカットを使用する(一部のラップトップのみ)
- Macラップトップでホットコーナーを使用します。
1月。 2020г。
電源が入っているがディスプレイが表示されないコンピューターを修正するにはどうすればよいですか?
8つのソリューション– PCの電源はオンになりますが、ディスプレイが表示されません
- モニターをテストします。
- コンピュータが完全に再起動したことを確認してください。
- 電源電圧スイッチが正しく設定されていることを確認します。
- ハードリセットを実行します。
- BIOSメモリをクリアします。
- メモリモジュールを取り付け直します。
- LEDライトを理解します。
- ハードウェアを確認してください。
2分。 2021年。
-
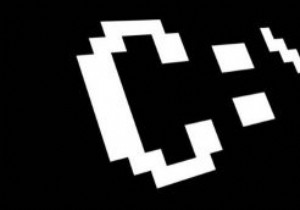 Windows10コマンドプロンプトの外観をカスタマイズする
Windows10コマンドプロンプトの外観をカスタマイズするコマンドプロンプトは、非常に魅力のないデザインと最もインタラクティブ性の低いインターフェイスを備えた、Windowsの最も退屈な(しかし強力な)部分の1つです。コマンドプロンプトを開くとすぐに、黒い背景に白いテキストが表示されます。ありがたいことに、この悪夢は少し見栄えが良くなるようにカスタマイズできます。特にWindows10の更新では、コマンドプロンプトを少しインタラクティブで使いやすくするために、いくつかの新しいカスタマイズ機能が追加されています。 この投稿では、コマンドプロンプトの見栄えを良くする方法を紹介します。これらのカスタマイズオプションの一部は古いバージョンのWindowsに
-
 MicrosoftOfficeにタブを追加する方法
MicrosoftOfficeにタブを追加する方法今年の2月、MicrosoftはOffice 2013製品を公開し、多数の更新と、新しい開始画面などのいくつかの新機能を提供しました。レドモンドを拠点とするソフトウェア会社が失敗したことの1つは、Microsoft Officeにタブを追加することでした。これは、私たちの多くがWebブラウザで慣れ親しんできた便利な機能です。複数のドキュメントを扱う私たちにとって、これは新しいスイートへの巨大で価値のある追加でした。しかし、これにより、Microsoftはボールを落としました。 ウィンドウからウィンドウへのブラウジングからあなたを救うために、Office Tabsはステップインします–はい、名
-
 機内モードエラーでスタックしたWindows10を修正する方法
機内モードエラーでスタックしたWindows10を修正する方法携帯電話の機内モードと同じように、WindowsPCとラップトップにも同様のオプションがあります。機内モードを有効にすると、PCは、Wi-Fi、Bluetooth、LAN、モバイルデータなど、あらゆる形態のネットワーク接続を停止して、機内のナビゲーション機器への干渉を防ぎます。最近、いくつかのWindows 10ユーザーが、機内モードでスタックしていて、機内モードをオフにできないと報告しています。これは、Wi-FiやBluetoothなどに接続できないことを意味します。同じ問題が発生している場合は、Windows10で飛行機モードを無効にする方法をいくつか紹介します。 Windows10が機内
