Windows 10には、最後に既知の適切な構成がありますか?
次に、F8キーを押します。 Advanced Boot Optionsメニューに入るまで、連続して数回。ここに、使用可能なアクションのリストが表示されます。矢印キーを使用して、[最後の既知の正常な構成]を選択します。次に、キーボードのEnterキーを押します。その後、システムを起動できます。
「LastKnownGoodConfiguration」は、MicrosoftがすべてのバージョンのWindowsに組み込んだ回復オプションであり、正しく機能していないPCを回復しようとするときに貴重な資産になる可能性があります。最後に確認された正常な構成は、[詳細ブートオプション]メニューにあります。 。
Last Know Good Configuration(略してLKGC)は、正常に起動できない場合にWindows7を起動できる方法です 。前回正常に起動したときに機能したドライバとレジストリデータをロードしてから、コンピュータをシャットダウンします。
最後の既知の正常な構成に復元するにはどうすればよいですか?
コンピュータを最後の既知の適切な構成に復元する方法。
- コンピューターを再起動します。
- VAIO®画面が表示されたら、F8キーを7〜10秒間押し続けます。
- [詳細ブートオプション]メニューで、上矢印キーと下矢印キーを使用して、[最後の既知の正常な構成(詳細)]を選択します。
- ENTERキーを押します。
F8をWindows10で動作させるにはどうすればよいですか?
PCを再起動し、起動中にキーボードのF8キーを繰り返し押すと、[高度な起動オプション]メニューが表示されます。 、そこからセーフモード、ネットワークを使用したセーフモード、またはコマンドプロンプトを使用したセーフモードを選択できます。
高度なブートオプションを取得するにはどうすればよいですか?
[高度なブートオプション]画面では、高度なトラブルシューティングモードでWindowsを起動できます。 Windowsが起動する前にコンピュータの電源を入れてF8キーを押すと、メニューにアクセスできます 。セーフモードなどの一部のオプションでは、Windowsを制限された状態で起動します。この状態では、必要不可欠なものだけが起動されます。
Windows 10で高度なブートオプションを利用するにはどうすればよいですか?
すでにWindows10デスクトップを使用している場合は、[高度なスタートアップオプション]メニューに簡単にアクセスできます。
- 設定に移動します。スタートメニューの歯車アイコンを押すと、そこにたどり着くことができます。
- [更新とセキュリティ]をクリックします。
- メニューから[リカバリ]を選択します。
- [今すぐ再起動]をクリックします。 …
- [トラブルシューティング]をクリックします。
- [詳細オプション]をクリックします。
最後に確認された適切な構成とシステムの復元の違いは何ですか?
最後の既知の正常な構成は無効です デフォルトでは、Windows8またはWindows8.1で。 Windowsを起動できない場合は、前回正常起動時の構成を使用してみてください。ただし、最後にコンピューターの電源を入れたときに正しく起動しました。システムの復元を使用して、システムが正常に機能していた以前の時点にシステムを戻してみてください。
コンピュータをセーフモードで起動できないのはなぜですか?
BIOSの設定ミス Windowsがセーフモードで起動しない理由である可能性があります。 CMOSをクリアしてもWindowsの起動の問題が解決する場合は、BIOSで行った変更が一度に1つずつ完了するようにしてください。問題が再発した場合は、どの変更が問題の原因であるかがわかります。
Windows 10を修復するにはどうすればよいですか?
方法は次のとおりです:
- Windows 10 AdvancedStartupOptionsメニューに移動します。 …
- コンピュータが起動したら、[トラブルシューティング]を選択します。
- 次に、[詳細オプション]をクリックする必要があります。
- [スタートアップ修復]をクリックします。
- 前の方法の手順1を完了して、Windows10の[高度なスタートアップオプション]メニューを表示します。
- [システムの復元]をクリックします。
Windows 10でブートメニューをリセットするにはどうすればよいですか?
最も簡単な方法は、Windowsキーを押してWindows検索バーを開き、「リセット」と入力して「このPCをリセット」オプションを選択することです。 。 Windowsキー+Xを押し、ポップアップメニューから[設定]を選択してアクセスすることもできます。そこから、新しいウィンドウで[更新とセキュリティ]を選択し、左側のナビゲーションバーで[回復]を選択します。
-
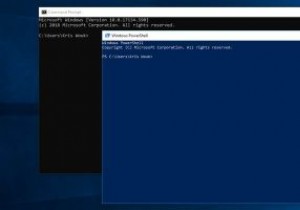 コマンドプロンプト/PowerShellの開始時に自動コマンドを実行する方法
コマンドプロンプト/PowerShellの開始時に自動コマンドを実行する方法コンピューターを十分に長く使用すると、いくつかのワークフローを開発することになります。これらは単純なものから複雑なものまでありますが、最終的には自分に固有のいくつかのものになる可能性があります。コンピューターを操作すればするほど、コマンドプロンプトまたはより強力なPowerShellを使用する可能性が高くなります。 PowerShellまたはコマンドプロンプトを起動するたびに、同じいくつかのコマンドを実行していることに気付く場合があります。代わりに、時間を節約して、起動時に自動的に実行してみませんか? 自動コマンドで何ができますか? コマンドプロンプトまたはPowerShellを使用するた
-
 Windowsコンピュータがフリーズする9つの理由
Windowsコンピュータがフリーズする9つの理由応答しないWindowsコンピュータに対処しなければならないことは、煩わしくストレスを感じる可能性があります。 Windows10コンピューターがフリーズする理由を見つけるのにも時間がかかる場合があります。 また、自分に合った方法に出会うまで、いくつかの方法を試す必要がある可能性があります。次の原因は、遭遇する最も一般的な原因であり、将来それらを防ぐためにできることもリストされています。 1。さまざまなウイルス対策ウイルスまたは低品質のウイルス対策ウイルスを使用しています ウイルス対策ソフトウェアは、システムのメモリを大量に使用してシステムスキャンやその他のタスクを実行するため、2つのウイ
-
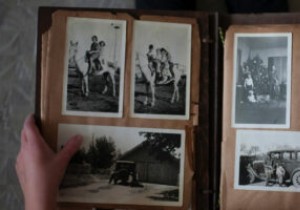 最高のWindows10フォトビューアーの選択肢の7
最高のWindows10フォトビューアーの選択肢の7驚いたことに、Windows 10 Photosアプリは悪くはありませんが、ときどき耐え難いほど遅くなります。写真を管理するための最も堅牢なアプリではありませんが、基本的なアルバムと編集を処理します。ただし、利用できるオプションはこれだけではありません。無料とプレミアムの両方のWindows 10フォトビューアーの選択肢は、さまざまな機能を提供しながら、組み込みのエクスペリエンスを変えるのに役立ちます。 1。 IrfanView 世の中で最も人気のある写真表示アプリの1つであるIrfanViewは、ほとんどすべての画像ファイルを開き、それらを表示するためのエレガントな手段を提供します。有料
