Windows 10テーマの背景を取得するにはどうすればよいですか?
テーマはここにあります:%localappdata%MicrosoftWindowsThemes(「実行」を選択して場所を場所フィールドに貼り付けます)。特定のテーマに移動し、フォルダー
Windows 10でより多くの背景を取得するにはどうすればよいですか?
[スタート]ボタンを選択し、[設定]>[カスタマイズ]>[テーマ]を選択します。デフォルトのテーマから選択するか、Microsoft Storeで[その他のテーマを取得]を選択して、かわいい生き物、息をのむような風景、その他の笑顔を誘うオプションを備えたデスクトップの背景を持つ新しいテーマをダウンロードします。
ステップ1:このImgurリンクを開き、画像をデスクトップに保存します。ステップ2:デスクトップに戻り、保存した画像を見つけます。それを右クリックして、[デスクトップの背景として設定]を選択します。これで、デスクトップの壁紙が元のWindows10の壁紙に戻るはずです。
Windows 10テーマの壁紙はどこに保存されますか?
Windowsの壁紙画像の場所を見つけるには、ファイルエクスプローラーを開き、C:WindowsWebに移動します。そこには、壁紙と画面というラベルの付いた個別のフォルダがあります。 Screenフォルダーには、Windows8およびWindows10のロック画面の画像が含まれています。
Windows 10のデフォルトの背景色は何ですか?
Windows 10では、ウィンドウの背景色はデフォルトで白です。
画像ファイルが画面のサイズと一致しない場合、壁紙の背景がぼやけることがあります。 …画像が小さすぎてデスクトップを埋めることができず、「塗りつぶし」に設定されている場合、Windowsは画像を引き伸ばし、ぼやけを引き起こします。
光線とWindowsロゴが付いたデフォルトのWindows10壁紙は、「C:WindowsWeb4KWallpaperWindows」フォルダー内にあります。
デフォルトの壁紙を元に戻すにはどうすればよいですか?
お使いの携帯電話のモデルに関係なく、ホーム画面の空きスペースを押したまま「壁紙」を選択して、希望のモデルを選択することで変更できます。
Windows 10テーマに画像を追加するにはどうすればよいですか?
カスタムWindows10テーマを作成します。パーソナライズされたテーマを作成するには、[設定]>[パーソナライズ]>[背景]に移動します。 [画像の選択]セクションで、[参照]ボタンをクリックし、使用する画像が含まれているフォルダを選択します。次に、フィットを選択します。通常、「塗りつぶし」は高品質の画像に最適です。
Windowsテーマ画像を保存するにはどうすればよいですか?
パーソナライズコントロールパネルで、共有するテーマをとして保存します。テーマパックファイル–現在のテーマを右クリックし、[共有するテーマを保存]を選択します。次に、保存したテーマパックファイルを7Zipなどで開き、必要な画像を抽出します。
Windows 10でテーマ画像を変更するにはどうすればよいですか?
パーソナライズウィンドウで、左側のペインのテーマをクリックします。テーマ設定をクリックし、必要なデフォルトのテーマを選択して、ウィンドウを閉じます。パーソナライズウィンドウで[背景]をクリックします。 [スライドショーの背景]を選択し、[画像を毎回変更]を展開して適切な時間を選択します。
Windows 10のデフォルトのテーマは、「エアロ」です。 「C:WindowsResourcesThemes」フォルダにある「theme」ファイル。以下のチュートリアルのオプション1または2は、必要に応じてテーマをデフォルトの「Windows」テーマに変更する方法を示すのに役立ちます。
Windows 10で色をリセットするにはどうすればよいですか?
デフォルトの表示色設定に戻す
- [検索の開始]ボックスにカラーマネジメントと入力し、表示されたら開きます。
- カラーマネジメント画面で、[詳細設定]タブに切り替えます。
- 必ずすべてをデフォルトに設定してください。 …
- システムのデフォルトの変更をクリックして、全員のリセットを選択することもできます。
- 最後に、ディスプレイの調整も試してください。
8月。 2018г。
Windows 10で背景色を変更するにはどうすればよいですか?
ボタンをクリックし、[設定]> [個人設定]を選択して、デスクトップの背景を飾るのにふさわしい画像を選択し、スタート、タスクバー、およびその他のアイテムのアクセントカラーを変更します。プレビューウィンドウでは、変更を加えたときに変更内容を簡単に確認できます。
-
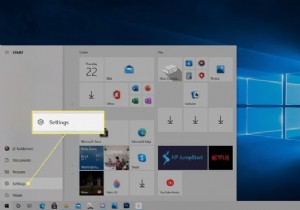 Windows10でタスクバーの色を変更する方法
Windows10でタスクバーの色を変更する方法知っておくべきこと [開始設定パーソナライズ色 、カスタムカラーを選択します。 開始を確認します 、タスクバー 、およびアクションセンター 色設定のチェックボックスをオンにすると、タスクバーがカスタム色に変わります。 デフォルトのWindowsモードがライトの場合 、カスタムカラーを選択することはできません。 この記事では、Windows10でタスクバーの色を変更する方法について説明します。 Windows10でタスクバーの色を変更する方法 Windows 10では、タスクバーの色を選択できます。色を細かく制御したくない場合は、ライトモードとダークモードを切り替えるだけでタスクバーの
-
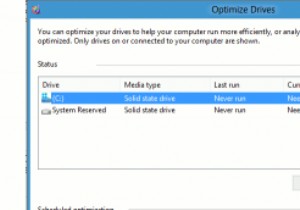 パフォーマンスを向上させるためにWindows8でドライブを最適化する方法
パフォーマンスを向上させるためにWindows8でドライブを最適化する方法Microsoftは、ディスクデフラグツール(現在はドライブの最適化と呼ばれています)の機能を刷新して、速度を向上させました。 Windows 8でドライブを最適化すると、ディスクのデフラグだけでなく、TRIMSSDにも役立ちます。これにより、PCに再統合されていない多くのスペースを解放できるだけでなく、Windows8の全体的なパフォーマンスを向上させることができます。 Windows8でドライブを最適化する方法 1. Windows 8のスタート画面で、「ドライブの最適化」を検索します。 2.「ドライブの最適化と最適化」をクリックして開始します。 ドライブの最適化により、
-
 Windows8でサインイン画面の色を変更する方法
Windows8でサインイン画面の色を変更する方法レジストリを編集せずに、Windows 8のサインイン画面の色を確認する簡単な方法をお探しですか?レジストリの調整方法を使用しても問題はありませんが、誰もがそれを快適に行えるわけではありません。レジストリの編集は、特に1つの小さなミスがコンピュータ全体を台無しにする可能性があるため、かなり威圧的になる可能性があります。 幸い、サインイン画面の色を変更したいという理由だけで、コンピュータを危険にさらす必要はありません。代わりに、WinAeroのログイン画面カラーチェンジャーをダウンロードして使用できます。これは、名前のとおり、Windows8のサインイン画面の色を変更する非常にシンプルなツール
