スクリーンセーバーの設定をWindows10に変更できるのはなぜですか?
スクリーンセーバーの設定ウィンドウのオプションはすでにグレー表示されているため、無効に設定されている場合があります。リストから[未構成]または[有効]を選択し、[適用]ボタンと[OK]ボタンをクリックする必要があります。上記の変更が機能しない場合は、パスワードで保護するスクリーンセーバーの設定も確認する必要があります。
Windows 10でスクリーンセーバーを変更できないのはなぜですか?
Windows 10コンピューターでデスクトップの背景を変更できない場合は、設定が無効になっているか、別の根本的な原因がある可能性があります。 …これは、[設定]>[パーソナライズ]>[背景]をクリックして選択することにより、設定を介して行うこともできます。 写真とコンピュータの背景を変更します。
スクリーンセーバーの設定がグレー表示されるのはなぜですか?
すべてのスクリーンセーバーオプションがグレー表示または無効になっていますか?この問題は、スクリーンセーバーが無効になったグループポリシー設定が原因で発生します。 。このチュートリアルでは、Windows 10、8、および7でこの問題を修正する2つの簡単な方法を示します。Windowsキー+Rを押して[実行]ボックスを開きます。
Windows 10でスクリーンセーバーの設定を変更するにはどうすればよいですか?
[設定]>[カスタマイズ]>[画面のロック]に移動します 、スクリーンセーバー設定を選択します。 [スクリーンセーバーの設定]ウィンドウで、ドロップダウンリストからスクリーンセーバーを選択します。
ログオンスクリーンセーバーを変更する
- [スタート]、[ファイル名を指定して実行]の順にクリックし、regedt32と入力して、[OK]をクリックします。
- 次のレジストリキーを見つけます:HKEY_USERS.DEFAULTControlPanelDesktop。
- [詳細]ペインで、をダブルクリックします。 SCRNSAVE。 …
- [値のデータ]ボックスにスクリーンセーバーのパスと名前を入力し、[OK]をクリックします。
スクリーンセーバーの設定を変更できないのはなぜですか?
スクリーンセーバーの設定ウィンドウのオプションはすでにグレー表示されているため、無効に設定されている場合があります。リストから[未構成]または[有効]を選択し、[適用]ボタンと[OK]ボタンをクリックする必要があります。上記の変更が機能しない場合は、パスワード保護を確認する必要があります スクリーンセーバーの設定も。
コンピュータを離れるときは、パスワードでのみオフにできるスクリーンセーバーを起動することをお勧めします。
- コントロールパネルを開きます。 …
- [カスタマイズ]をクリックし、[スクリーンセーバー]をクリックします。
- [待機]ボックスで、15分(またはそれ以下)を選択します
- [再開]をクリックし、ログオン画面を表示して、[OK]をクリックします。
SCRをスクリーンセーバーとして設定するにはどうすればよいですか?
スクリーンセーバーが単純なSCRファイルとして配布されている場合、コンピューターにインストールするには、次の手順に従う必要があります。
- システムフォルダにSCRファイルをコピーします。 …
- Windowsデスクトップの背景を右クリックして、[プロパティ]を選択します。 …
- リストからスクリーンセーバーを選択します()。
-
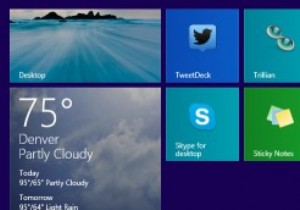 Windows8.1がユーザーに失敗した6つの理由
Windows8.1がユーザーに失敗した6つの理由Windows8.1の変更がWindows8に対してどのように正しく行われたかについては、多くの話がありました。Windows8.1が実際に失敗した理由について話したユーザーはほとんどいません。 Microsoftは、Appleがアップデートをリリースするのと同様の迅速なリリースサイクルに焦点を合わせてきましたが、Windows8.1がWindows8を最初のリリース時の状態にアップグレードすることを意図していたことを忘れていました。 1。スタートボタン 待望のWindows8.1スタートボタンは、プレビューの最大の失望です。ユーザーがスタートメニューを要求し、Microsoftが応答
-
 ネットワーク上のMacとPC間でファイルを共有する方法
ネットワーク上のMacとPC間でファイルを共有する方法同じネットワーク上にMacとWindowsPCがありますか?おそらく、あなたは現在自宅で仕事をしていて、仕事で発行したMacと自宅のPCの間でファイルを簡単に転送する方法を望んでいますか?ドキュメント、写真、ビデオ、音楽のいずれを共有する場合でも、同じネットワーク上のMacとPC間でファイルを共有する方法はいくつかあります。ここでは、macOSとWindowsPCの間でファイルを交換するための3つのすばやく簡単な方法を紹介します。 1。 AppleのWindowsファイル共有を使用する macOSユーザーの場合、コンピュータにはファイル共有が組み込まれています。少し設定すれば、Macとネッ
-
 起動可能なメディアを作成するための上位8つの起動可能なUSBツール
起動可能なメディアを作成するための上位8つの起動可能なUSBツールすべてのWindowsオペレーティングシステムには起動可能なUSBデバイスが必要であり、そのためには、そのプロセスをサポートするためのシステムツールまたはソフトウェアが必要です。以前は、この目的でCDとDVDが使用されていましたが、これらのドライブのおかげで、作業にかかる時間が短縮され、管理がはるかに容易になりました。 これらのドライブは非常に使いやすく、再利用も可能です。このようなソフトウェア/起動可能なツールの多くはオンラインで入手できますが、最適な起動可能なUSBツールを見つけるのは時間がかかる場合があります。 そのため、肩から体重を持ち上げるために、最高の起動可能なUSBツールを
